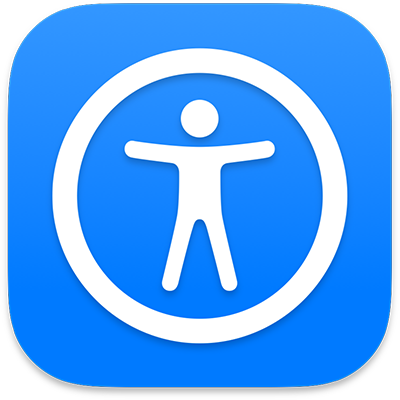
Uživatelská příručka pro hlasové ovládání, Switch Control a klávesnici zpřístupnění
pro macOS Sonoma
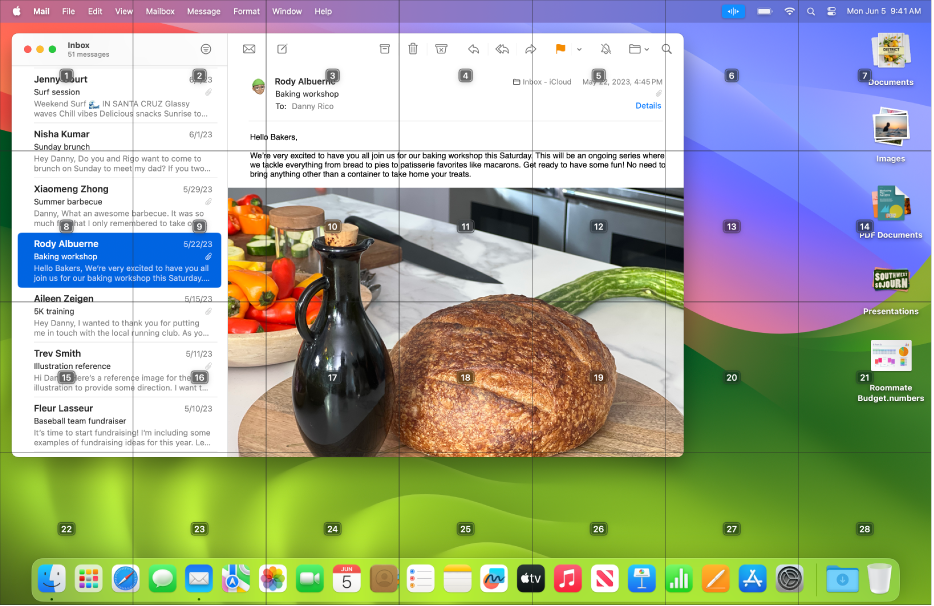
Hlasové ovládání
Díky funkci Hlasové ovládání můžete vyslovovat příkazy a navigovat na ploše i v aplikacích, pracovat s obsahem obrazovky, diktovat a upravovat text apod.
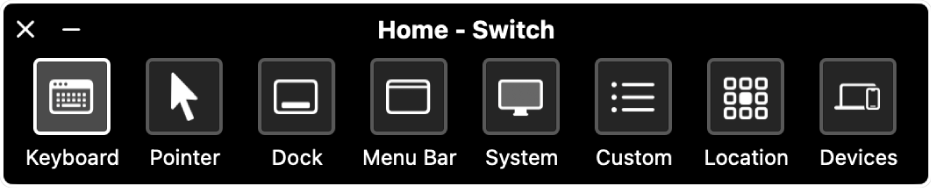
Switch Control
Díky funkci Switch Control můžete ke snazšímu zadávání textu, navigaci a interakci s položkami na obrazovce a ovládání Macu používat adaptivní zařízení.
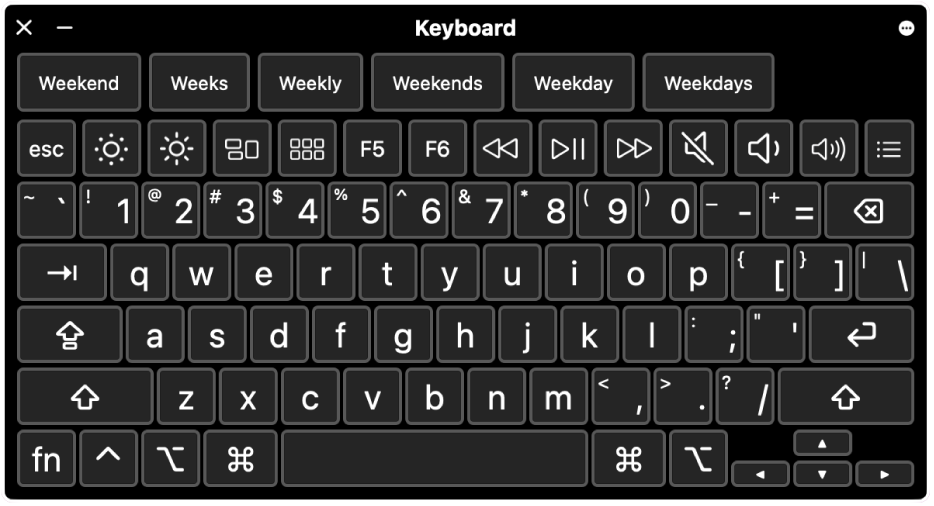
Klávesnice zpřístupnění
K zadávání textu a ovládání Macu můžete místo fyzické klávesnice používat klávesnici zpřístupnění na obrazovce (s funkcí Setrvání) a můžete také provádět různé akce myši prostřednictvím technologie sledování očí nebo hlavy.
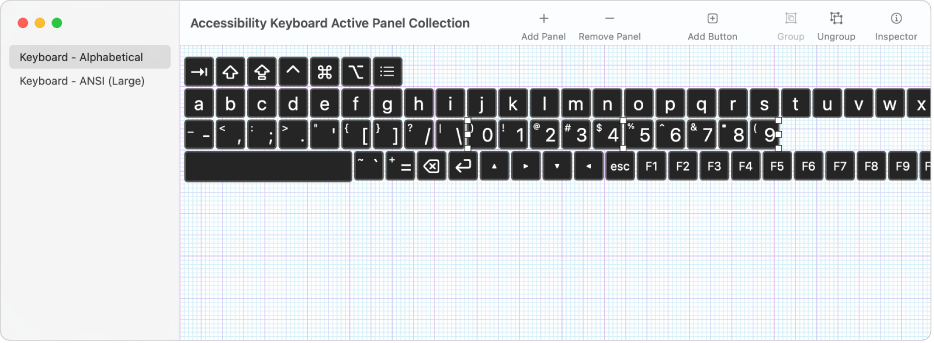
Editor panelů
V Editoru panelů můžete vytvářet vlastní panely pro použití se Switch Control nebo klávesnicí zpřístupnění na Macu.
Chcete-li prozkoumat uživatelskou příručku pro hlasové ovládání, funkci Switch Control a klávesnici zpřístupnění, klepněte nahoře na stránce na Obsah nebo zadejte slovo či sousloví do vyhledávacího pole.
Budete‑li potřebovat další informace, navštivte webové stránky Podpora pro zpřístupnění společnosti Apple.