
Použití Editoru panelů pro Switch Control nebo klávesnici zpřístupnění na Macu
Pokud na Macu používáte Switch Control nebo klávesnici zpřístupnění, můžete v Editoru přidat vlastní panely do sbírky panelů funkce Switch Control nebo klávesnice zpřístupnění. S jejich pomocí pak můžete zjednodušit běžné úlohy a akce pro různé aplikace na Macu. Panely můžete použít i na jiném Macu nebo je lze sdílet s jinými uživateli funkce Switch Control nebo klávesnice zpřístupnění.
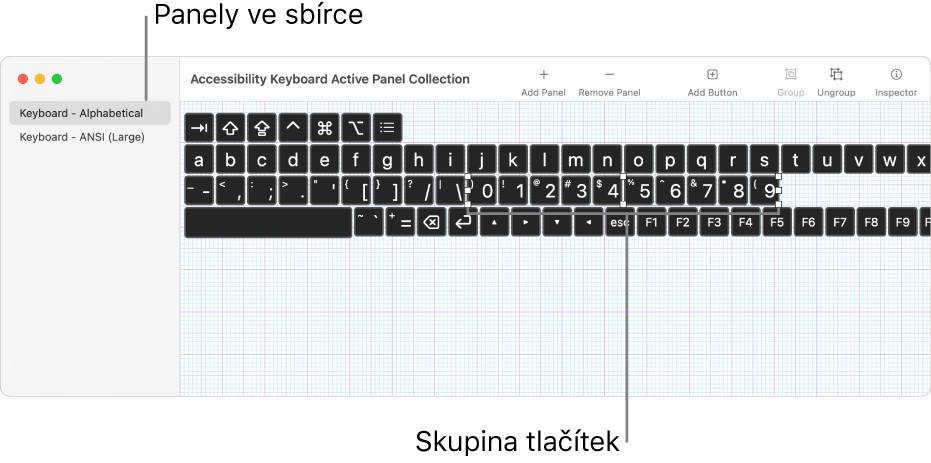
Panel může obsahovat tlačítka a skupiny tlačítek. Pomocí dostupných voleb můžete definovat vzhled položek, akce prováděné položkami a v některých případech i způsob přecházení z jedné položky na jinou. Můžete například vytvořit panel s tlačítky, který se má používat jako panel nástrojů, nebo změnit velikost písma či barvu tlačítek. Dostupné volby závisí na tom, zda je panel určený k použití se Switch Control nebo klávesnicí zpřístupnění. Informace naleznete v tématu Nastavení voleb Editoru panelů pro Switch Control nebo Klávesnici zpřístupnění.
Poznámka: Když upravujete panel ve sbírce panelů pro Switch Control nebo klávesnici zpřístupnění, nezapomeňte změny uložit, a tak je zpřístupnit ve funkci Switch Control nebo na klávesnici zpřístupnění.
Otevření Editoru panelů
Na Macu vyberte nabídku Apple
 > Nastavení systému, na bočním panelu klikněte na Zpřístupnění
> Nastavení systému, na bočním panelu klikněte na Zpřístupnění  a pak napravo proveďte některou z následujících akcí (možná budete muset posunout seznam dolů):
a pak napravo proveďte některou z následujících akcí (možná budete muset posunout seznam dolů):Klikněte na Switch Control.
Klikněte na Klávesnici.
Klikněte na Editor panelů.
Otevře se okno Sbírka panelů pro Switch Control nebo Sbírka aktivních panelů pro klávesnici zpřístupnění obsahující seznam panelů, které jsou na Macu k dispozici.
Pokud není okno sbírky zobrazeno, použijte příkaz Soubor > Otevřít sbírku panelů pro Switch Control nebo Soubor > Otevřít sbírku panelů klávesnice zpřístupnění.
Přidání panelů a práce s nimi
Na Macu v Editoru panelů v okně sbírek panelů proveďte kterékoli z následujících akcí:
Přidání panelu: Na panelu nástrojů klikněte na
 nebo vyberte Úpravy > Přidat panel a pak vyberte typ panelu. Můžete vybrat a upravit existující šablonu nebo vybrat volbu Prázdný a vytvořit zcela nový panel.
nebo vyberte Úpravy > Přidat panel a pak vyberte typ panelu. Můžete vybrat a upravit existující šablonu nebo vybrat volbu Prázdný a vytvořit zcela nový panel.Když přidáváte panel klávesnice, pole Doporučení pro psaní a tlačítka ovládacích prvků systému nejsou zahrnuta; automaticky se zobrazí při použití panelu. Na panel můžete přidat pole Doporučení pro psaní; když to uděláte, při použití daného panelu se zobrazí jen vámi přidané pole.
Import panelů: Použijte příkaz Soubor > Importovat panely a pak vyberte soubor.
Kopírování panelů: Vyberte panel, dále volbu Úpravy > Kopírovat a potom vyberte volbu Úpravy > Vložit.
Přejmenování panelů: Vyberte panel, klikněte na jeho název a potom zadejte nový název.
Smazání panelů: Vyberte požadovaný panel a potom klikněte na
 na panelu nástrojů nebo stiskněte klávesu Delete.
na panelu nástrojů nebo stiskněte klávesu Delete.
Sdílení sbírky panelů
V Editoru panelů na Macu použijte příkaz Soubor > Duplikovat.
Otevře se nové okno s kopií sbírky panelů. Nechcete-li sdílet všechny panely ve sbírce, smažte z duplikované sbírky nežádoucí panely.
Použijte příkaz Soubor > Přesunout do, v případě potřeby soubor přejmenujte, vyberte cílové umístění a potom klikněte na Uložit.
Kliknutím na
 otevřete okno Finderu, vyberte soubor, na panelu nástrojů Finderu klikněte na
otevřete okno Finderu, vyberte soubor, na panelu nástrojů Finderu klikněte na  a pak vyberte požadovaný způsob sdílení, například e‑mailem.
a pak vyberte požadovaný způsob sdílení, například e‑mailem.
Můžete vytvořit novou sbírku panelů a poskytnout ji dalším uživatelům. Použijte příkaz Soubor > Nová sbírka panelů. Poté v okně nové sbírky použijte příkaz Soubor > Uložit nebo klikněte na nadpis Bez názvu na horním okraji okna a zadejte název.