
Používání příkazů hlasového ovládání ke komunikaci s Macem
Jakmile na Macu zapnete hlasové ovládání, můžete prostřednictvím vyslovovaných příkazů navigovat na ploše i v aplikacích, pracovat s obsahem obrazovky, diktovat a upravovat text apod.
Poznámka: Pokud je Hlasové ovládání zapnuté, použije se k diktování textu; standardní diktování systému macOS není k dispozici. Pokud chcete pomocí diktování jen zadávat text, aniž byste chtěli ovládat Mac hlasem, přečtěte si informace v tématu Diktování zpráv a dokumentů.
Začněte používat příkazy
Pokud chcete na Macu používat hlasové ovládání, vyslovte nějaký příkaz.
![]() Hlasové ovládání: Řekněte například „Otevřít Mail“, „Posunout dolů“ nebo „Kliknout na Hotovo“.
Hlasové ovládání: Řekněte například „Otevřít Mail“, „Posunout dolů“ nebo „Kliknout na Hotovo“.
Když vyslovujete příkazy v rychlém sledu za sebou – například „Posunout nahoru“, „Posunout kurzor doprava o 5 pixelů“, „Stisknout OK“ – dělejte mezi příkazy přibližně půlsekundové pauzy.
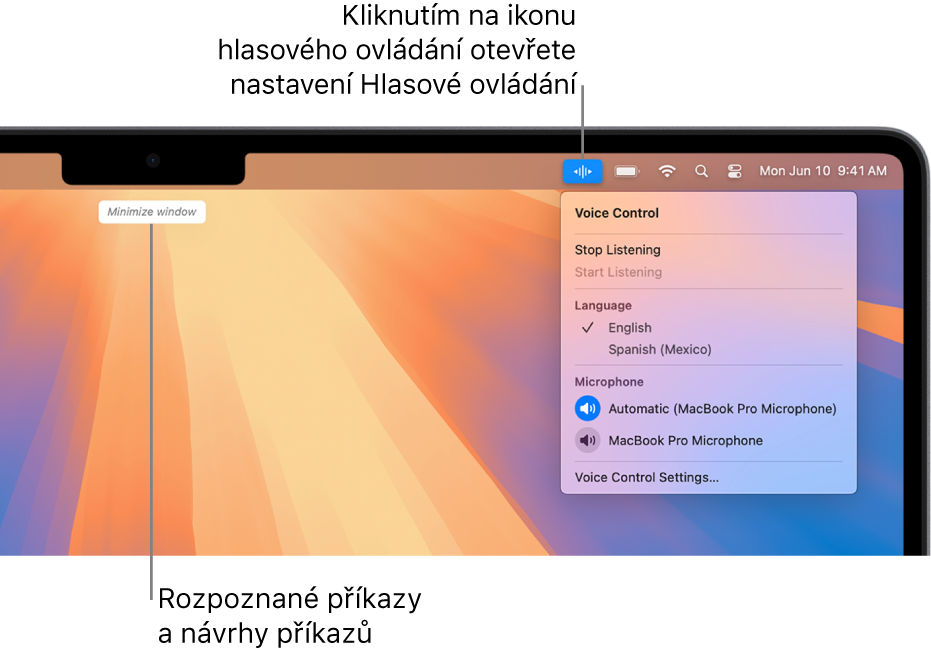
Tip: Můžete použít interaktivní kurz hlasového ovládání, který vám umožní seznámit se s hlasovým ovládáním a procvičit si základní příkazy. Vyberte nabídku Apple ![]() > Nastavení systému klikněte na Zpřístupnění
> Nastavení systému klikněte na Zpřístupnění ![]() na bočním panelu, dále klikněte na Hlasové ovládání (je možné, že bude třeba posunout zobrazení níže) a pak na Otevřít kurz.
na bočním panelu, dále klikněte na Hlasové ovládání (je možné, že bude třeba posunout zobrazení níže) a pak na Otevřít kurz.
Pozastavení nebo obnovení hlasového ovládání
Pokud nechcete, aby vyslovená slova byla interpretována jako příkazy nebo diktování, můžete hlasové ovládání pozastavit. Když má být funkce hlasového ovládání znovu připravena rozpoznávat příkazy a diktování, obnovte ji.
![]() Hlasové ovládání: Řekněte „Ukončit naslouchání“ nebo „Zahájit poslech“.
Hlasové ovládání: Řekněte „Ukončit naslouchání“ nebo „Zahájit poslech“.
Zjistěte, které příkazy můžete používat
Můžete zobrazit seznam dostupných příkazů, které se můžou lišit podle toho, se kterou aplikací pracujete a jakou akci provádíte. Když například píšete dokument, uvidíte příkazy pro formátování textu.
![]() Hlasové ovládání: Řekněte „Zobrazit příkazy“.
Hlasové ovládání: Řekněte „Zobrazit příkazy“.
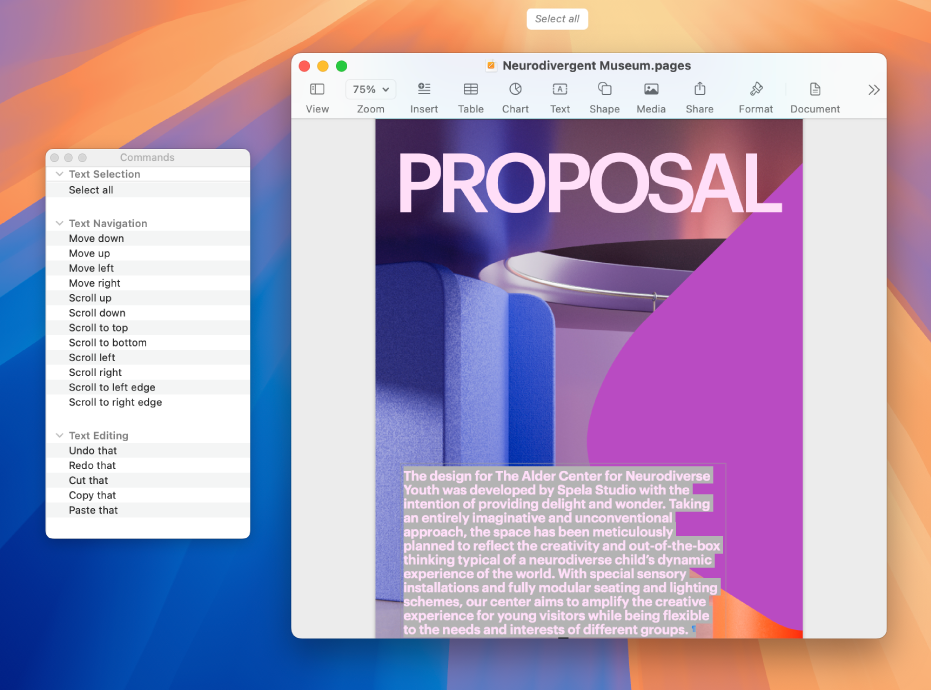
Pokud chcete zobrazit úplný seznam podporovaných příkazů a zobrazit příklady jejich použití, vyberte nabídku Apple ![]() > Nastavení systému, na bočním panelu klikněte na Zpřístupnění
> Nastavení systému, na bočním panelu klikněte na Zpřístupnění ![]() , dále napravo klikněte na volbu Hlasové ovládání a potom na Příkazy. (Možná budete muset posunout seznam dolů.)
, dále napravo klikněte na volbu Hlasové ovládání a potom na Příkazy. (Možná budete muset posunout seznam dolů.)
Označení položek na obrazovce
Když si nejste jistí, jak máte něco nazvat, můžete u každé položky na obrazovce zobrazit název nebo číslo. Potom k práci s položkou můžete použít její název nebo číslo.
![]() Hlasové ovládání: Řekněte „Zobrazit názvy“ nebo „Zobrazit čísla“.
Hlasové ovládání: Řekněte „Zobrazit názvy“ nebo „Zobrazit čísla“.
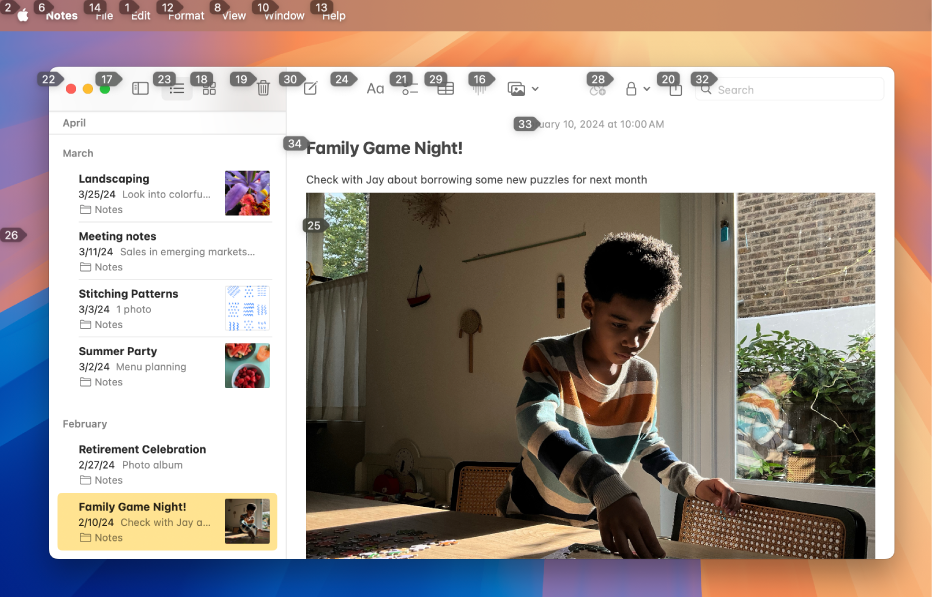
Pokud chcete pracovat s některou položkou, vyslovte její název nebo číslo, případně vyslovte příkaz – například „Kliknout“ – a pak název nebo číslo dané položky.
Pokud chcete vypnout překryv, řekněte „Skrýt čísla“.
Zobrazení číslované mřížky na obrazovce
Práci s přesnou oblastí obrazovky si můžete usnadnit, když obrazovku překryjete mřížkou.
![]() Hlasové ovládání: Řekněte „Zobrazit mřížku“. Pokud chcete mřížku zobrazit jen přes aktivní okno, řekněte „Zobrazit mřížku okna“.
Hlasové ovládání: Řekněte „Zobrazit mřížku“. Pokud chcete mřížku zobrazit jen přes aktivní okno, řekněte „Zobrazit mřížku okna“.
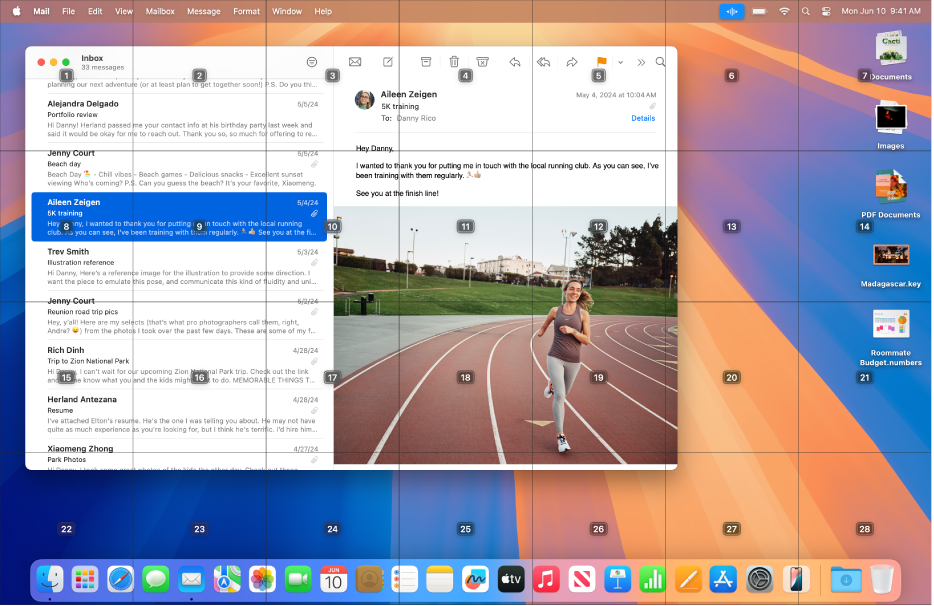
Práce s místem v mřížce: Pokud vidíte číslo na místě, se kterým chcete pracovat, vyslovte nějaký příkaz (například „Kliknout“) a pak číslo v mřížce. Po vyslovení příkazu mřížka zmizí.
Zvětšení oblasti v mřížce: Pokud potřebujete lépe upřesnit místo, vyslovením čísla zobrazíte požadovanou oblast podrobněji.
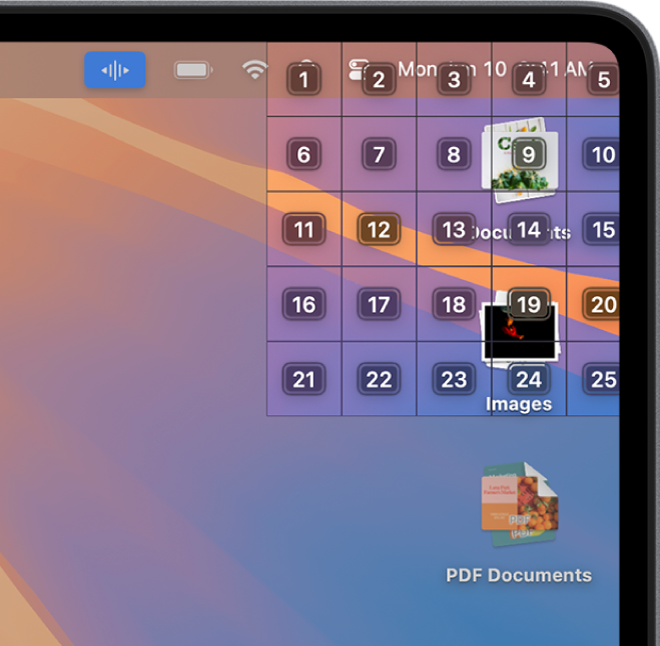
Do mřížky se lze zanořit vícekrát. Když už se do oblasti nelze dále zanořit, čísla už se nezobrazují v rámečcích a po vyslovení čísla se provede příkaz Kliknout.
Tip: Když jsou zobrazené názvy nebo čísla položek, případně číslovaná mřížka, můžete položky přetahovat tak, že vyslovíte jejich názvy nebo čísla a pak název nebo číslo cílového místa. Řekněte „Přetáhnout <<g ctype="x-Emphasis" id="i-1">název nebo číslo položky</g>> na <<g ctype="x-Emphasis" id="i-2">název nebo číslo cílového místa</g>>“.
Pokud chcete vypnout překryv, řekněte „Skrýt mřížku“.
Zadávání textu
Při práci v oblasti zadávání textu můžete diktovat po slovech (v režimu diktování) nebo po znacích (v režimu hláskování). Pokud nechcete omylem zadávat příkazy hlasového ovládání jako text, nastavte hlasové ovládání tak, aby reagovalo pouze na příkazy (pomocí příkazového režimu).
Když pracujete v oblasti zadávání textu a označujete položky na obrazovce štítky, budou se čísla zobrazovat u každého řádku textu. Pokud vyberete určitý řádek nebo jinou část textu, můžete zobrazit číslo pro každé slovo ve výběru; pokud vyberete jedno slovo, můžete zobrazit číslo pro každé písmeno v tomto slově. Pokud chcete pracovat s některou textovou položkou (například řádkem nebo slovem), vyslovte příkaz jako „Smazat“ nebo „Velká písmena“, a pak číslo dané položky.
Volba | Popis |
|---|---|
| Diktování po slovech. Všechna slova, která vyslovíte a která nejsou příkazy hlasového ovládání, se zadají jako text. Režim diktování je ve výchozím nastavení zapnutý. |
| Diktování po znacích. Režim hláskování je šikovný, když potřebujete zadat heslo, webovou adresu nebo jinou posloupnost znaků, která by v režimu diktování nebyla rozpoznána jako slovo. Když je zapnutý režim hláskování, v oblasti zadávání textu se zobrazí Chcete‑li zvýšit přesnost při zadávání písmen, můžete pro fonetické zadávání jednotlivých písmen abecedy použít kódová slova (chcete‑li zadat „abc“, můžete říct například „Alfa Bravo Cecilie“). Poznámka: Ne všechny jazyky, pro které je hlasové ovládání k dispozici, režim hláskování podporují. |
| Hlasové ovládání reaguje pouze na příkazy. Slova a znaky, které vyslovíte a které nejsou příkazy, budou ignorovány a nezadají se jako text. Příkazový režim se hodí tehdy, když chcete říct posloupnost příkazů, aniž by tyto příkazy byly nechtěně zadány v oblasti zadávání textu. Pokud je zapnutý příkazový režim, zobrazí se v oblasti zadávání textu |
Příkazy pro práci s textem jsou shodné pro režim diktování i režim hláskování. Při úpravách textu v režimu diktování můžete například říct „Nahradit slovo kočka slovem pes“; pokud chcete provést totéž v režimu hláskování, můžete říct „Nahradit znaky Karel Oto Čeněk Karel Adam znaky Petr Emil Svatopluk“.
Tip: Na Macu lze zobrazit seznam příkazů pro diktování a úpravy, které můžete používat. Vyberte nabídku Apple ![]() > Nastavení systému, klikněte na Zpřístupnění
> Nastavení systému, klikněte na Zpřístupnění ![]() na bočním panelu, dále klikněte na Hlasové ovládání (je možné, že bude třeba posunout zobrazení níže) a pak na Příkazy. Kliknutím na příkaz „Režim diktování“ nebo „Režim hláskování“ zobrazíte seznam znaků, které lze zadat, a co říci, pokud je chcete zadat.
na bočním panelu, dále klikněte na Hlasové ovládání (je možné, že bude třeba posunout zobrazení níže) a pak na Příkazy. Kliknutím na příkaz „Režim diktování“ nebo „Režim hláskování“ zobrazíte seznam znaků, které lze zadat, a co říci, pokud je chcete zadat.
Používání hlasového ovládání ve VoiceOveru
Pokud chcete na Macu s VoiceOverem používat hlasové ovládání, stačí vyslovit nějaký příkaz.
![]() Hlasové ovládání: Řekněte například „Rotor VoiceOveru“, „VoiceOver – číst vše“ nebo „VoiceOver – vybrat první položku“.
Hlasové ovládání: Řekněte například „Rotor VoiceOveru“, „VoiceOver – číst vše“ nebo „VoiceOver – vybrat první položku“.
Chcete‑li zobrazit seznam příkazů hlasového ovládání, které lze použít s VoiceOverem, vyberte nabídku Apple ![]() > Nastavení systému, na bočním panelu klikněte na Zpřístupnění
> Nastavení systému, na bočním panelu klikněte na Zpřístupnění ![]() a potom napravo na volbu Hlasové ovládání. (Je možné, že bude třeba posunout zobrazení níže.) Klikněte na Příkazy a potom odrolujte k sadě příkazů Zpřístupnění.
a potom napravo na volbu Hlasové ovládání. (Je možné, že bude třeba posunout zobrazení níže.) Klikněte na Příkazy a potom odrolujte k sadě příkazů Zpřístupnění.
Otevřít předvolby Hlasové ovládání
Tip: Pokud s VoiceOverem používáte funkci Hlasové ovládání, můžete pomocí kabelových náhlavních sluchátek zajistit, že hlasové ovládání uslyší jen vaše příkazy.