
Utilitzar els estils de taula al Numbers del Mac
La manera més fàcil de canviar l’aspecte d’una taula és aplicar‑li un estil de taula diferent, la qual cosa pots fer en qualsevol moment.
Si personalitzes l’aspecte d’una taula i vols aplicar el mateix format a altres taules, pots crear un nou estil de taula. L’estil nou es desa amb els estils que incorpora la plantilla.
El Numbers determina com crear l’estil de taula basant-se en l’estil utilitzat més sovint per a alguns atributs, com ara l’emplenament de la cel·la i l’estil de la vora. Per exemple, si la taula fa servir molts tipus de lletra diferents, el nou estil de taula adoptarà el tipus de lletra que apareix amb més freqüència a la teva taula.
Aplicar un altre estil a una taula
Ves a l’app Numbers
 del Mac.
del Mac.Obre un full de càlcul i, tot seguit, fes clic a la taula.
A la barra lateral Format
 , fes clic a la pestanya Taula.
, fes clic a la pestanya Taula.Selecciona un altre estil a les opcions de la part superior de la barra lateral.
Fes clic a
 a l’esquerra i a
a l’esquerra i a  a la dreta per veure altres estils disponibles.
a la dreta per veure altres estils disponibles.
Si has modificat l’aspecte d’una taula abans d’aplicar un altre estil de taula, la taula conservarà aquests canvis després d’aplicar‑hi el nou estil. Per ometre aquests canvis quan apliques un estil nou, mantén premuda la tecla Control i fes clic al nou estil de taula; a continuació, selecciona “Esborra les substitucions i aplica l’estil”.
Revertir els canvis en un estil de taula
Si has canviat l’aspecte d’una taula (per exemple, modificant la vora de les cel·les), pots revertir els canvis i tornar a aplicar l’estil de taula original.
Ves a l’app Numbers
 del Mac.
del Mac.Obre un full de càlcul i, tot seguit, fes clic a la taula.
A la barra lateral Format
 , fes clic a la pestanya Taula.
, fes clic a la pestanya Taula.Amb la tecla Control premuda, fes clic a l’estil de taula que vols tornar a aplicar i, després, selecciona “Esborra les substitucions i aplica l’estil”.
Desar una taula com un estil nou
Si has canviat l’aspecte d’una taula i vols desar aquests canvis, pots crear un nou estil de taula que pots tornar a utilitzar més endavant. No pots afegir estils de taula nous en un full de càlcul compartit amb altres persones.
Ves a l’app Numbers
 del Mac.
del Mac.Obre un full de càlcul i, després, fes clic a la taula que té el format que vols desar com un estil nou.
A la barra lateral Format
 , fes clic a la pestanya Taula.
, fes clic a la pestanya Taula.Fes clic a la fletxa que hi ha a la dreta dels estils de taula per anar al darrer grup d’estils i, després, fes clic a
 per afegir el teu estil.
per afegir el teu estil.
El nou estil de taula s’afegirà als estils de taula de la part superior de la barra lateral. Pots arrossegar els estils per ordenar-los tal com vulguis.
Crear un estil de taula que reflecteixi els colors d’una imatge
Pots crear un nou estil de taula que reflecteixi els colors d’una imatge determinada. Això pot resultar útil si vols crear una connexió visual entre les dades de la taula i el tema de la imatge.
El nou estil té un títol de taula, una fila i columna de capçalera i una fila de peu de pàgina, que combinen estèticament amb els colors de la imatge. Quan apliques el nou estil a la taula seleccionada, l’estil transmet els mateixos colors a aquestes característiques de la taula (si aquesta els conté).
Ves a l’app Numbers
 del Mac.
del Mac.Obre un full de càlcul, fes clic a qualsevol taula del full o bé fes clic a
 a la barra d’eines i afegeix‑ne una.
a la barra d’eines i afegeix‑ne una.A la barra lateral Format
 , fes clic a la pestanya Taula.
, fes clic a la pestanya Taula.Busca una imatge a qualsevol lloc de l’ordinador.
Per explorar les fotos, fes clic a
 a la barra d’eines.
a la barra d’eines.Arrossega la imatge als estils de taula de la barra lateral.
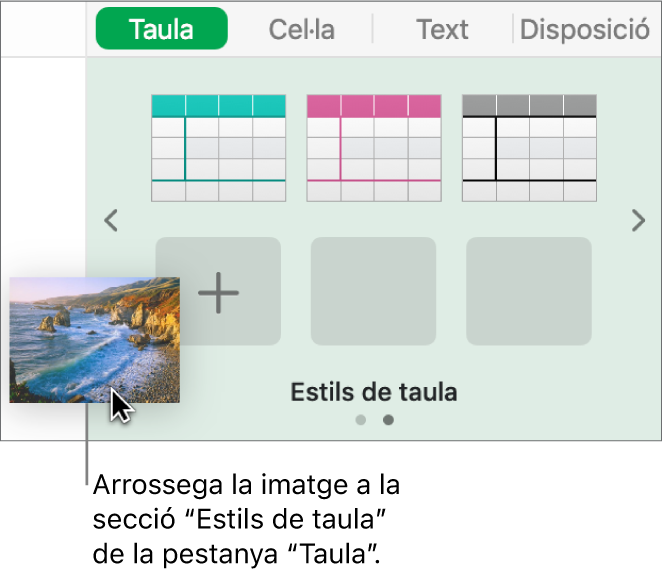
Si ho prefereixes, pots fer clic amb la tecla Control premuda en un estil de taula a la barra lateral, seleccionar “Crea un estil a partir d’una imatge” al menú de dreceres i buscar una imatge.
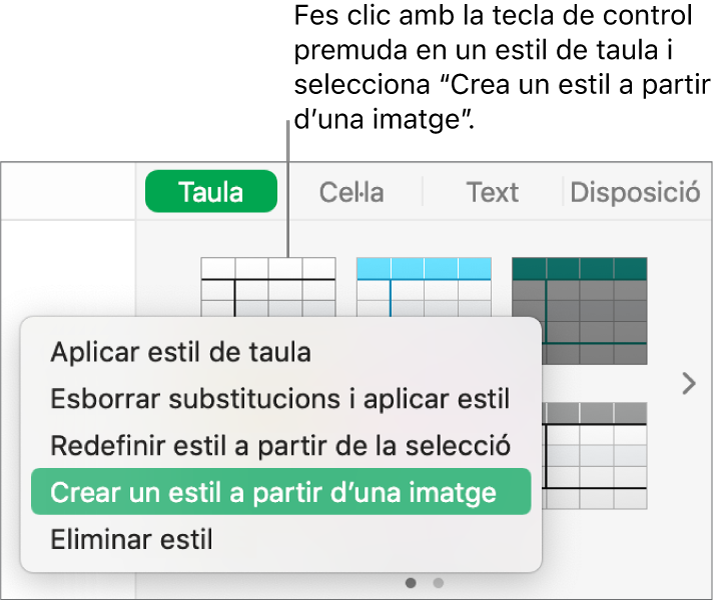
S’afegeix un nou estil de taula amb els colors de la imatge als estils de taula de la part superior de la barra lateral, però no substitueix l’estil en què has fet clic amb la tecla Control premuda per obrir el menú desplegable.
Per aplicar el nou estil a la taula seleccionada, fes clic a l’estil a la barra lateral (no s’aplica automàticament quan el crees).
Redefinir un estil de taula
Per canviar ràpidament l’aspecte de totes les taules que tenen aplicat el mateix estil, redefineix l’estil i aplica’l a totes les taules.
Ves a l’app Numbers
 del Mac.
del Mac.Obre un full de càlcul, selecciona una taula per canviar-ne l’estil i, a continuació, modifica’n l’aspecte tal com vulguis.
Selecciona la taula que acabes de modificar (si ja no està seleccionada).
A la barra lateral Format
 , fes clic a la pestanya Taula.
, fes clic a la pestanya Taula.A la part superior de la barra lateral i, amb la tecla Control premuda, fes clic a l’estil que vols redefinir i selecciona “Redefineix l’estil a partir de la selecció”.
Selecciona una de les accions següents:
Actualitzar tots els objectes que utilitzen l’estil actual: això canvia l’aspecte de totes les taules que utilitzen aquest estil actualment.
No actualitzar els objectes i desconnectar-los de l’estil: això només canvia la taula seleccionada.
Fes clic a “Accepta”.
S’actualitzarà l’estil a la barra lateral i també quedaran actualitzades totes les taules que el fan servir.
Organitzar els estils de taula
Pots reordenar els estils de taula a la barra lateral per accedir més fàcilment als que utilitzes més sovint.
Ves a l’app Numbers
 del Mac.
del Mac.Obre un full de càlcul, fes clic a qualsevol taula del full o bé fes clic a
 a la barra d’eines i afegeix-ne una.
a la barra d’eines i afegeix-ne una.A la barra lateral Format
 , fes clic a la pestanya Taula.
, fes clic a la pestanya Taula.A la part superior de la barra lateral, fes clic de manera sostinguda a l’estil que vols moure fins que parpellegi.
Arrossega l’estil a una nova posició.
Si tens diversos taulers d’estils i vols traslladar un estil d’un tauler a un altre, arrossega’l al damunt de la fletxa
 esquerra o la fletxa
esquerra o la fletxa  dreta per obrir l’altre tauler i, aleshores, arrossega’l fins a la posició que vulguis.
dreta per obrir l’altre tauler i, aleshores, arrossega’l fins a la posició que vulguis.
Eliminar un estil de taula
Ves a l’app Numbers
 del Mac.
del Mac.Obre un full de càlcul i, tot seguit, fes clic a qualsevol taula.
A la barra lateral Format
 , fes clic a la pestanya Taula.
, fes clic a la pestanya Taula.Mantén premuda la tecla Control i fes clic a l’estil que vols eliminar; tot seguit, selecciona “Elimina l’estil”.