
Añadir o editar categorías en Numbers para iCloud
Puedes usar las categorías para organizar los datos de tu tabla. Por ejemplo, si tienes una hoja de cálculo que registra las ventas de camisetas, podrías crear una categoría que agrupe las ventas por meses.
Hay dos formas de crear una categoría: selecciona una columna de fuente de datos que quieres agrupar o selecciona filas manualmente para agruparlas. Lo mejor es elegir una columna de fuente si la tabla ya incluye los datos que quieres agrupar. Lo mejor es elegir manualmente filas si los datos que quieres agrupar no están en la tabla. Por ejemplo, en la tabla siguiente, si quisieras agrupar datos para comerciales a jornada completa y parcial (los datos no están registrados en la tabla), podrías añadir a mano las filas correspondientes para cada grupo.
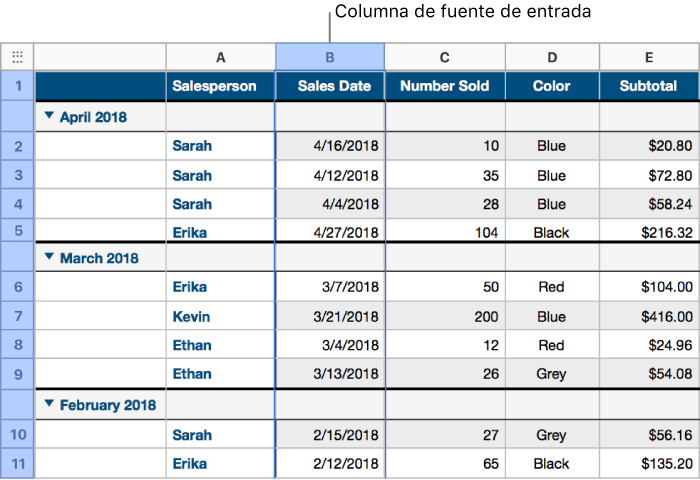
Una tabla puede tener una categoría principal y hasta cuatro subcategorías. Puedes cambiar la jerarquía, cambiar el nombre de las categorías o eliminarlas, y mucho más.
Crear una categoría con una columna de fuente de entrada
Al crear una categoría seleccionando una columna de fuente de entrada, Numbers para iCloud organiza automáticamente los datos en grupos que comparten valores comunes en la columna de fuente de entrada.
Selecciona la columna que quieres usar para crear la categoría.
Coloca el puntero sobre la letra de la columna, haz clic en la flecha que aparece y luego elige “Añadir categoría a ColumnName”.
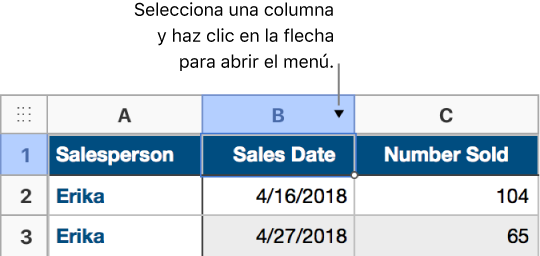
Las filas en la tabla se organizan automáticamente en grupos que tienen el mismo valor en la columna de fuente de entrada.
Para añadir una subcategoría, selecciona otra columna en la tabla, haz clic en la flecha hacia abajo situada en su contorno y, a continuación, selecciona “Añadir categoría a ColumnName”.
La tabla se reorganiza para mostrar la subcategoría debajo de la categoría principal.
También puedes crear categorías mediante los controles en la barra lateral. Haz clic en el botón Organizar
 de la barra de herramientas, haz clic en Categorías en la parte superior de la barra lateral y, a continuación, haz clic en el menú desplegable Añadir una categoría y elige una columna.
de la barra de herramientas, haz clic en Categorías en la parte superior de la barra lateral y, a continuación, haz clic en el menú desplegable Añadir una categoría y elige una columna.
Puedes introducir texto y números en la tabla categorizada, tal como lo harías en una tabla estándar. La tabla se reorganiza automáticamente en función de los cambios en los datos.
Crear una categoría a partir de una selección de filas
Si no hay columna de fuente de entrada para la categoría que quieres añadir, puedes crear categorías a mano. Para ello, selecciona las filas que quieres agrupar. Por ejemplo, en una tabla de universidades en las que te gustaría estudiar, con columnas de estado, matrícula y distancia, podrías organizar la lista por universidades que vas a visitar. Selecciona la fila de cada centro para añadirla al grupo.
Selecciona las filas que quieres agrupar.
Mueve el cursor sobre un número de fila de la selección, haz clic en la flecha que aparece y selecciona Crear grupo para las filas seleccionadas.
Si no hay más categorías en la tabla, una columna de fuente de entrada llamada Categoría 1 se añade al final de la tabla. Las filas se organizan en dos grupos (1 y 2). Uno es para los datos seleccionados y el otro, para los datos que no has seleccionado.
Si la tabla ya tiene categorías, el nuevo grupo recibe un nombre de marcador en la columna de fuente de entrada existente (en lugar de crear una categoría nueva).
Cambiar la jerarquía de las categorías
Si la tabla contiene subcategorías, puedes subir o bajar una categoría en la jerarquía para reorganizar los datos. Por ejemplo, si tienes una tabla que categoriza las ventas de camisas por fecha de venta y, en segundo lugar, por vendedor, puedes reorganizar los datos para categorizarlos por vendedor y luego por fecha de venta.
Selecciona la fila de resumen (la que contiene el nombre del grupo) del grupo que deseas mover.
Coloca el cursor sobre el contorno de la fila (a la izquierda de la primera columna de la fila), haz clic en la flecha que aparece y, a continuación, selecciona Ascender para subir de categoría en la jerarquía o Degradar para bajar de categoría.
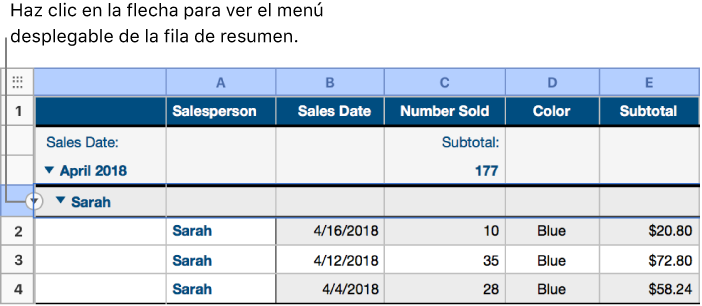
Ocultar o mostrar una columna de fuente de entrada
Puedes ocultar una columna de fuente de entrada para reducir la cantidad de datos que se muestran en una tabla categorizada. La tabla seguirá la categorización según los datos en la columna oculta.
Selecciona la tabla, haz clic en el botón Organizar
 de la barra de herramientas y, a continuación, haz clic en Categorías, en la parte superior de la barra lateral.
de la barra de herramientas y, a continuación, haz clic en Categorías, en la parte superior de la barra lateral.Debajo de la categoría, haz clic en Ocultar columna en la columna de fuente de entrada que quieras ocultar. Para volver a mostrarla, haz clic en Mostrar columna.
Cambiar el nombre de una categoría
En la columna de fuente de entrada de la categoría, selecciona el texto de encabezamiento de la columna, escribe un nuevo nombre y, a continuación, pulsa Volver.
Nota: No se puede editar la etiqueta de la categoría que se muestra encima del nombre del grupo en la fila de resumen.
Activar o desactivar categoría
Si quieres ver la tabla original con los datos sin organizar por categorías, puedes desactivar las categorías. Puedes volver a activarlas en cualquier momento y los datos se reagrupan atendiendo a los cambios que hayas hecho con las categorías desactivadas.
Selecciona la tabla, haz clic en el botón Organizar
 de la barra de herramientas y, a continuación, haz clic en Categorías, en la parte superior de la barra lateral.
de la barra de herramientas y, a continuación, haz clic en Categorías, en la parte superior de la barra lateral.Desmarcar la casilla de verificación Categorías.
Para volver a ver la tabla categorizada, selecciona la casilla de verificación Categorías.
Eliminar una categoría
Puedes eliminar una categoría para que los datos dejen de estar organizados en grupos (los datos permanecen en la tabla). Cuando eliminas una categoría que tiene subcategorías, las subcategorías suben en la jerarquía.
Selecciona la tabla, haz clic en el botón Organizar
 de la barra de herramientas y, a continuación, haz clic en Categorías, en la parte superior de la barra lateral.
de la barra de herramientas y, a continuación, haz clic en Categorías, en la parte superior de la barra lateral.Haz clic en el icono de la papelera
 a la derecha de la categoría que deseas eliminar.
a la derecha de la categoría que deseas eliminar.