
Modificar marcas, texto y etiquetas de las gráficas en Numbers para iCloud
Puedes añadir leyendas de gráficas, etiquetas de ejes y otras marcas de gráficas para resaltar los datos. También puedes cambiar el tipo de letra, el tamaño y el estilo del texto.
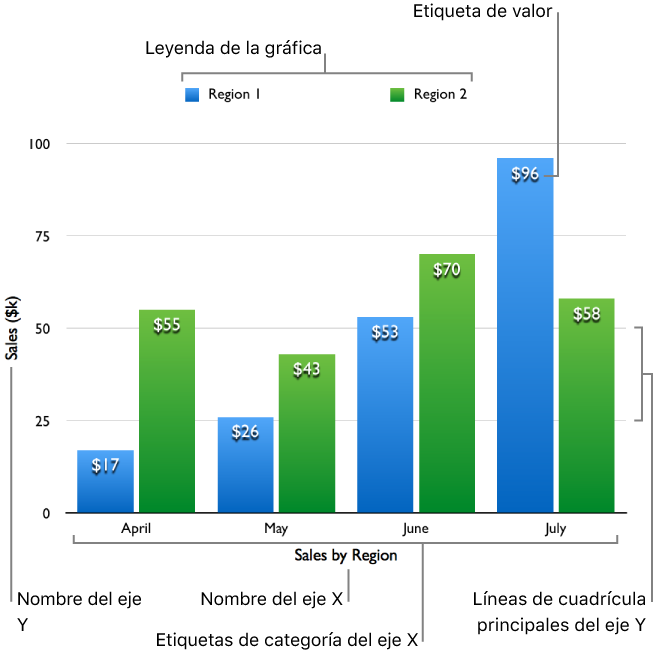
Cambiar el estilo, tamaño o tipo de letra
Puedes cambiar el tipo de letra, el estilo del tipo de letra y el tamaño de todo el texto de una gráfica a la vez.
Haz clic en Gráfica en la parte superior de la barra lateral Formato
 de la derecha y, a continuación, realiza cualquiera de las siguientes acciones con los controles de debajo de Tipo de letra y Tamaño de texto:
de la derecha y, a continuación, realiza cualquiera de las siguientes acciones con los controles de debajo de Tipo de letra y Tamaño de texto:Cambiar el tipo de letra y el estilo de tipo de letra: selecciona un tipo de letra en el primer menú desplegable y una tipografía (negrita, cursiva, etc.) en el segundo menú desplegable.
Cambiar el tamaño de letra: haz clic en el botón A pequeña o grande una o varias veces para ampliar o reducir la fuente.
Los estilos de gráfica prediseñados utilizan tamaños de fuente diferentes para etiquetas y otros elementos de texto. Si aumentas o reduces la fuente, todos los elementos de texto aumentarán o se reducirán proporcionalmente. No puedes elegir un elemento de texto suelto y cambiar solo su tamaño.
Añadir etiquetas de valor
Puedes mostrar el valor de cada punto de datos de una serie de datos. Los valores pueden tener formato de números, monedas o porcentajes, entre otros.
En la barra lateral Formato
 de la derecha, realiza una de estas acciones para añadir valores a la gráfica:
de la derecha, realiza una de estas acciones para añadir valores a la gráfica:Para las gráficas de columnas, barras, líneas o áreas: haz clic en Serie en la parte superior de la barra lateral Formato, haz clic en el menú desplegable Etiquetas de valores y elige un formato de número.
Para las gráficas de sectores: haz clic en Sectores en la parte superior de la barra lateral, después haz clic en el menú desplegable Formato de datos de valor y elige un formato de número.
Para las gráficas de donut: haz clic en Segmentos en la parte superior de la barra lateral, después haz clic en el menú desplegable Formato de datos de valor y elige un formato de número.
Para las gráficas de dispersión o de burbujas: haz clic en Serie en la parte superior de la barra lateral, después haz clic en el menú desplegable Formato de datos de valor y elige un formato de número.
Aparecerá una serie de opciones en la barra lateral (debajo del menú desplegable Etiquetas de valores o Formato de datos de valor). Elige las opciones de formato adicionales que desees, como el número de posiciones decimales.
Para obtener información detallada sobre estos controles, consulta Dar a celdas formato de divisa, fechas y más en Numbers para iCloud.
Para añadir un prefijo, un sufijo o colocar la etiqueta de valores, haz una de estas acciones:
Añadir un prefijo o un sufijo: introduce el prefijo o el sufijo en el campo correspondiente. Todo lo que introduzcas se añadirá al final o al principio de la etiqueta.
Colocar etiquetas de valores: selecciona una opción en el menú desplegable Ubicación.
Si vas a editar una gráfica de burbujas, también puedes elegir qué valor de la serie de datos se muestra. Asegúrate de que la casilla de valores esté seleccionada y, a continuación, en el menú desplegable elige X, Y o Tamaño.
Estos valores están determinados por el orden en el que seleccionas las series de la tabla al crear la gráfica. La primera columna seleccionada determina los valores del eje X; la segunda, los del eje Y; y la tercera, los tamaños de las burbujas.
Modificar etiquetas de eje
Puedes especificar qué etiquetas aparecerán en un eje, editar sus nombres y cambiar la orientación.
Nota: Las opciones de eje no están disponibles para las gráficas de dispersión, de burbujas, de sectores y de donut.
Haz clic en Eje en la parte superior de la barra lateral Formato
 de la derecha, haz clic en el botón del eje que quieres modificar (X o Y) y realiza una de las siguientes acciones:
de la derecha, haz clic en el botón del eje que quieres modificar (X o Y) y realiza una de las siguientes acciones:Mostrar el nombre del eje: haz clic en la casilla Nombre y, a continuación, escribe el nombre del eje.
Dibujar una línea sobre el eje: marca la casilla de selección Línea del eje.
Cambiar el ángulo de la etiqueta: haz clic en el menú desplegable Ángulo etiqueta y elige la orientación.
Mostrar los nombres de las series del eje de categoría (X): asegúrate de que la categoría (X) está seleccionada en la parte superior de la pestaña Eje y, a continuación, selecciona la casilla Nombres de las series.
Mostrar las etiquetas del eje de categoría (X): asegúrate de que la categoría (X) está seleccionada en la parte superior de la pestaña Eje y, a continuación, selecciona la casilla Etiquetas de categorías.
Modificar las líneas de cuadrícula del eje
Casi todas las gráficas incluyen marcas de eje, que puedes modificar de diversas formas. Puedes cambiar la escala del eje, el intervalo y la frecuencia de las líneas de cuadrícula, así como mostrar u ocultar las marcas.
Haz clic en Eje en la parte superior de la barra lateral Formato
 de la derecha y, a continuación, haz clic en el botón Valor (Y) o Categoría (X), según los ejes que quieras modificar (y o x).
de la derecha y, a continuación, haz clic en el botón Valor (Y) o Categoría (X), según los ejes que quieras modificar (y o x).Realiza cualquiera de las siguientes operaciones:
Cambiar la escala del eje de valores: selecciona una opción en el menú emergente Escala de ejes. Puedes escoger entre Lineal, Logarítmico (solo para gráficas que no sean en capas) o Porcentaje (solo para gráficas en capas).
Definir valores máximos y mínimos para el eje de valores: introduce un valor en los campos de Escala correspondientes.
Definir incrementos para las líneas de cuadrícula principales y secundarias del eje de valores: introduce un valor en los campos de Pasos correspondientes.
Mostrar líneas de cuadrícula: marca las casillas de selección de las líneas de cuadrícula que quieras mostrar.
Mostrar marcas: marca la casilla de selección Marcas.
Añadir o editar una leyenda
Para mostrar una leyenda, haz clic en Gráfica en la parte superior de la barra lateral Formato
 de la derecha y marca la casilla Leyenda.
de la derecha y marca la casilla Leyenda.Haz clic en Editar datos debajo de la gráfica (la gráfica debe estar seleccionada para poder verlo) y, a continuación, edita la fila o la columna en la tabla de datos de la gráfica.
Para desplazar la leyenda o cambiarla de tamaño, haz clic en la gráfica y después en la leyenda (de modo que solo se seleccionen las cabeceras de la leyenda) y sigue uno de estos pasos:
Mover la leyenda: arrastra la leyenda a una nueva ubicación.
Cambiar el tamaño de la leyenda: arrastra los tiradores del lado derecho o izquierdo de la leyenda.
Añadir líneas de referencia de la gráfica
Puedes añadir líneas de referencia para mostrar los valores promedio, mediano, mínimo y máximo en una gráfica (excepto en las gráficas en capas, de 2 ejes, de sectores y de donut). También puedes añadir líneas de referencia personalizadas para mostrar cualquier valor que desees.
Haz clic en Eje, en la parte superior de la barra lateral de la derecha, y después haz clic en el botón Valor.
Haz clic en el menú emergente Añadir línea de referencia y selecciona un tipo:
Un valor calculado automáticamente: selecciona Promedio, Mediana, Máximo o Mínimo y, si quieres, edita el nombre.
Un valor personalizado: selecciona Personalizado e introduce un número para la línea de referencia y, si quieres, también un nombre.
Por ejemplo, puede que quieras ver una línea que represente el importe de las principales ventas del año pasado.
Realiza cualquiera de las siguientes operaciones:
Ocultar el valor o el nombre de la línea de referencia: anula la selección de la casilla correspondiente.
Añadir otra línea de referencia: haz clic en el menú desplegable Añadir línea de referencia y selecciona un tipo nuevo.
Puedes añadir hasta cinco líneas de referencia.
Eliminar una línea de referencia: pasa el cursor por encima de la línea de referencia en la barra lateral y, a continuación, haz clic en el icono de Papelera que aparece.
Añadir el nombre de la serie de datos a gráficas de dispersión, de burbujas, de sectores o de donut
Puedes añadir etiquetas a la serie de datos en una gráfica de dispersión, de burbujas, de sectores o de donut para indicar el tipo de datos que muestra.
Realiza una de las siguientes operaciones:
Para las gráficas de burbujas o dispersión: haz clic en Serie en la parte superior de la barra lateral Formato
 de la derecha y selecciona la casilla Mostrar nombres de series.
de la derecha y selecciona la casilla Mostrar nombres de series.Consejo: Si hay etiquetas solapadas en una gráfica de burbujas, anula la selección Mostrar etiquetas en primer plano para mostrar cada etiqueta encima de su burbuja, aunque es posible que se muestren detrás de otras burbujas.
Para las gráficas de sectores o de donut: haz clic en Sectores o Segmentos en la parte superior de la barra lateral Formato
 de la derecha y selecciona la casilla Nombres de punto de datos.
de la derecha y selecciona la casilla Nombres de punto de datos.
Modificar etiquetas en una gráfica interactiva
De forma predeterminada, las gráficas interactivas incluyen un control deslizante y botones que puedes utilizar para ver los datos de la gráfica. Basta con arrastrar o hacer clic en el control deslizante para cambiar los datos que aparecen. Si quieres, también puedes interactuar con los botones exclusivamente.
También puedes colocar nombres de conjuntos de datos arriba o abajo de las gráficas interactivas.
Selecciona una gráfica interactiva y haz clic en Gráfica, en la parte superior de la barra lateral de la derecha.
Realiza una de las siguientes operaciones:
Cambia los controles interactivos: haz clic en el menú desplegable Gráfica interactiva y selecciona las opciones Regulador y botones o Solo botones.
Cambia la ubicación del nombre del conjunto de datos: haz clic en el menú desplegable Nombre conjunto de datos (debajo de Gráfica interactiva) y selecciona Arriba o abajo.
También puedes añadir un título y un pie de foto a tus gráficas. Consulta Añadir un título o pie de foto a objetos.