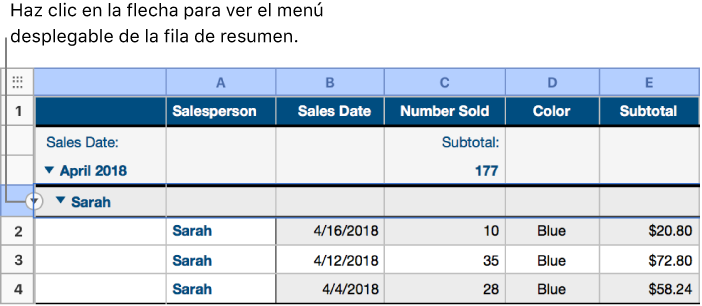Editar grupos en una tabla categorizada en Numbers para iCloud
Puedes ajustar cómo se muestran los datos en una tabla categorizada cambiando la forma en que las fechas se agrupan (por ejemplo, por año en lugar de por mes), reorganizando grupos o filas, cambiando etiquetas y mucho más.
Cambiar cómo se agrupa la información de la fecha
Puedes cambiar los criterios que se utilizan para agrupar información de la fecha en una tabla categorizada. Por ejemplo, si los datos se agrupan por mes, puedes elegir agruparlos por año, semana, etc.
Selecciona la tabla, haz clic en el botón Organizar
 de la barra de herramientas y, a continuación, haz clic en Categorías, en la parte superior de la barra lateral.
de la barra de herramientas y, a continuación, haz clic en Categorías, en la parte superior de la barra lateral.En la categoría que desees editar, haz clic en el menú desplegable situado al lado de Por y selecciona el modo en que deseas agrupar los datos en esta categoría.
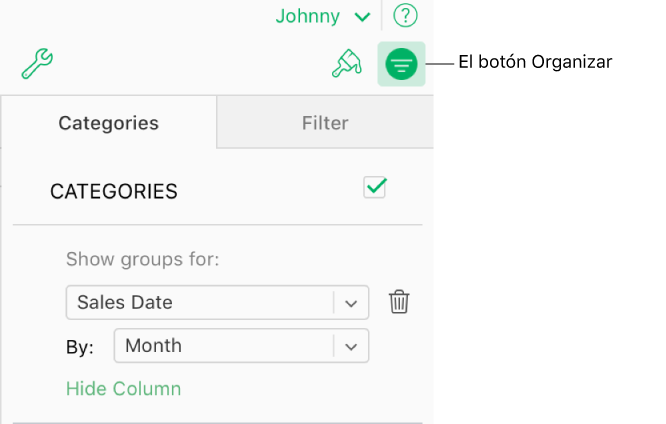
Nota: Si la columna de fuente de entrada contiene información que no sea la fecha, se agruparán los datos por Valor (independientemente de lo que hayas seleccionado en el menú emergente Por).
Renombrar un grupo
Puedes cambiarle el nombre a un grupo en cualquier momento. Si cambias el nombre de un grupo para que coincida con el de otro grupo, los datos de los dos grupos se fusionarán.
En la fila de resumen, haz clic en el nombre del grupo que quieres cambiar, escribe un nuevo nombre y luego pulsa Volver.
Cambiar el orden de los grupos
Puedes cambiar el orden de los grupos de una categoría en cualquier momento.
Selecciona la fila de resumen (la que contiene el nombre del grupo) del grupo que deseas mover.
Mantén pulsada la selección hasta que el grupo parezca levantarse y luego arrástralo hasta colocarlo encima o debajo de otro grupo.
Trasladar filas a otro grupo
Puedes trasladar filas a un grupo distinto en cualquier momento. Por ejemplo, en una hoja de cálculo que registra artículos que vendes online, cuando vendes uno, puedes arrastrarlo desde el grupo de artículos no vendidos al de artículos vendidos. Cuando trasladas filas entre grupos, los valores de la columna de fuente de entrada se actualizan automáticamente para ajustarse al nuevo grupo.
Mantén pulsada la selección hasta que parezca levantarse y, a continuación, arrástrala a un grupo distinto.
Si quitas la última fila restante de un grupo, se eliminará la fila de resumen de ese grupo.
Consejo: Para trasladar todas las filas de un grupo a otro, fusiona los grupos asignándoles el mismo nombre. Consulta la sección anterior “Renombrar un grupo”.
Ocultar o mostrar un grupo
Haz clic en el triángulo de despliegue a la izquierda del nombre del grupo (en la fila de resumen).
Para volver a mostrar un grupo, haz clic en el triángulo de nuevo.
Eliminar un grupo
Cuando eliminas un grupo, los datos correspondientes también se eliminarán de la tabla.
Coloca el cursor sobre el cuadrado vacío situado a la izquierda del nombre del grupo (en el extremo izquierdo de la fila de resumen), haz clic en la flecha que aparece y, a continuación, selecciona Eliminar grupo.