
Utilitzar la Touch Bar del Mac
Si el Mac té una Touch Bar, pots fer servir gestos familiars (com ara tocar, lliscar o passar el dit) directament a la Touch Bar per ajustar la configuració, utilitzar Siri, accedir a les tecles de funció i dur a terme tasques en diverses apps.
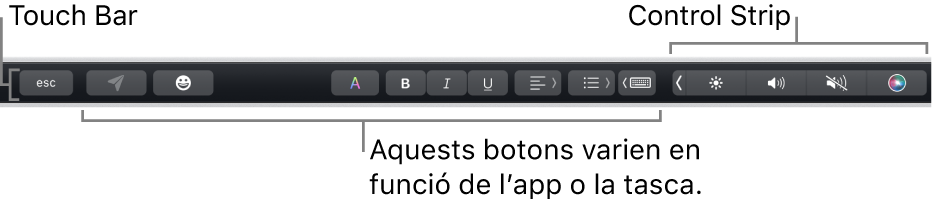
Control Strip
La Control Strip, ubicada a l’extrem dret de la Touch Bar, et permet utilitzar Siri o ajustar les configuracions habituals de manera fàcil. Només has de tocar els botons o, per a la configuració d’opcions com ara la brillantor i el volum, fer lliscar ràpidament els botons a l’esquerra o a la dreta. També pots ampliar la Control Strip per accedir a més botons.
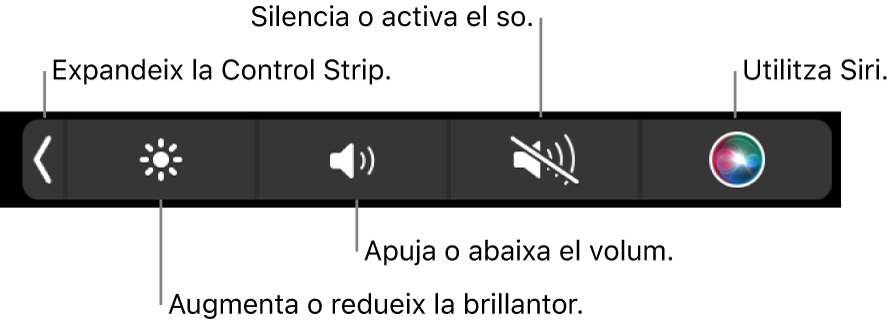
Ampliar la Control Strip: prem
 .
.Segons el model de Mac que tinguis i com personalitzis la Touch Bar, també pots mantenir premuda la tecla de funció o la del globus terraqüi
 al teclat per ampliar la Control Strip.
al teclat per ampliar la Control Strip.Utilitzar els botons de la Control Strip: toca els botons per ajustar la configuració o per controlar la reproducció de vídeo o música. Per a algunes configuracions, com ara la brillantor de la pantalla, pots mantenir premut el botó per canviar‑ne l’ajust.
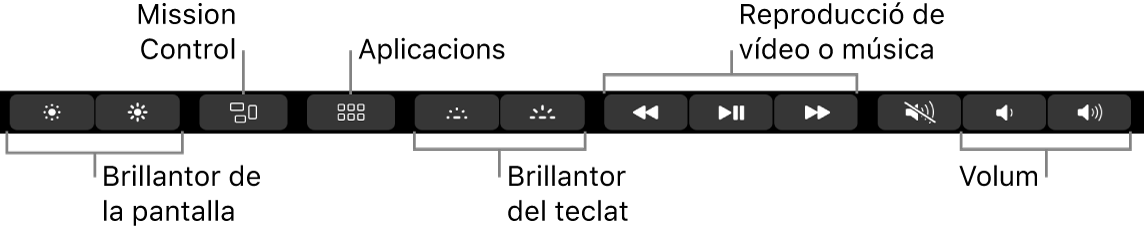
Contreure la Control Strip: prem
 .
.
Botons d’apps
Altres botons de la Touch Bar varien en funció de l’app que facis servir o la tasca que duguis a terme. Cada app és diferent; prova la Touch Bar per saber què pots fer.
Per exemple, aquests són els botons que es poden tocar a la Touch Bar quan selecciones un arxiu al Finder:

Pots utilitzar la Touch Bar per afegir ràpidament emojis al text en algunes apps. Només has de tocar ![]() , fer lliscar el dit per veure els emojis (organitzats per categoria, com ara “Usats freqüentment” o “Emoticones i gent”) i, a continuació, tocar el que vols fer servir.
, fer lliscar el dit per veure els emojis (organitzats per categoria, com ara “Usats freqüentment” o “Emoticones i gent”) i, a continuació, tocar el que vols fer servir.
Consell: En algunes apps, pots personalitzar la Touch Bar i afegir-hi botons per a les tasques que fas més sovint.
Suggeriments d’escriptura
Quan introdueixes text al Mac, la Touch Bar pot mostrar paraules o frases que potser vols fer servir a continuació (anomenades suggeriments d’escriptura) per ajudar‑te a estalviar temps.
Mostrar suggeriments d’escriptura: prem
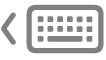 .
.
Utilitzar suggeriments d’escriptura: prem una paraula, una frase o un emoji. Les correccions ortogràfiques es mostren de color blau.

Ocultar suggeriments d’escriptura: prem
 a la Touch Bar.
a la Touch Bar.
Si ![]() no es mostra a la Touch Bar, selecciona Mostra > Personalitza la Touch Bar i després selecciona “Mostra suggeriments d’escriptura”. O bé selecciona el menú Apple
no es mostra a la Touch Bar, selecciona Mostra > Personalitza la Touch Bar i després selecciona “Mostra suggeriments d’escriptura”. O bé selecciona el menú Apple 
![]() a la barra lateral (pot ser que hagis de desplaçar-te cap avall), fes clic a “Configuració de la Touch Bar” i, tot seguit, activa l’opció “Mostra els suggeriments d’escriptura”.
a la barra lateral (pot ser que hagis de desplaçar-te cap avall), fes clic a “Configuració de la Touch Bar” i, tot seguit, activa l’opció “Mostra els suggeriments d’escriptura”.
Colors
A les apps en què pots canviar el color del text o dels objectes, pots fer servir la Touch Bar per seleccionar un color, una ombra o un mode (com ara RGB o HSB).

Seleccionar un color: mantén premut
 i, aleshores, fes lliscar el dit fins a un color.
i, aleshores, fes lliscar el dit fins a un color.
Seleccionar una ombra: prem
 , mantén premut un color i, aleshores, fes lliscar el dit fins a una ombra.
, mantén premut un color i, aleshores, fes lliscar el dit fins a una ombra.Seleccionar un mode o un color personalitzat: prem
 , prem la llista de colors a l‘esquerra i després prem un mode de color, com ara RGB. Per utilitzar un color personalitzat que hagis desat, prem Mostres.
, prem la llista de colors a l‘esquerra i després prem un mode de color, com ara RGB. Per utilitzar un color personalitzat que hagis desat, prem Mostres.
Utilitza els reguladors d’un mode per canviar els valors, com ara el matís o la saturació. Per desar els canvis a Mostres, prem el color (apareixerà el signe “+”) i, tot seguit, torna‘l a prémer (apareixerà una marca de selecció).
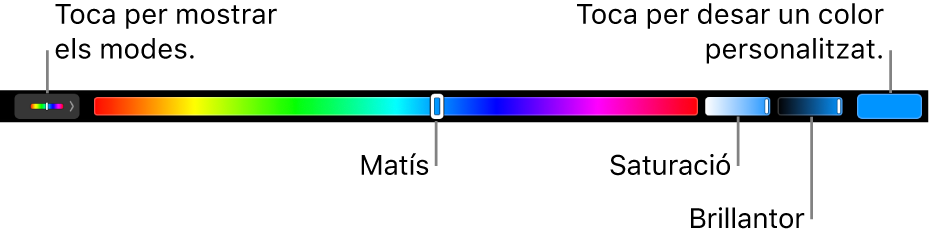
Ocultar els colors o els valors de color: prem
 a la Touch Bar.
a la Touch Bar.
Tecles de funció
Moltes dreceres de teclat del macOS fan servir les tecles de funció (d’F1 a F12). Per exemple, la tecla F11 mostra l’escriptori. En un Mac amb Touch Bar, les tecles de funció són botons de la Touch Bar en lloc de tecles del teclat físic.
Per mostrar les tecles de funció a la Touch Bar, mantén premuda la tecla de funció o la del globus terraqüi
 (segons el model de Mac que tinguis) al teclat.
(segons el model de Mac que tinguis) al teclat.Assegura’t de personalitzar la Touch Bar a la configuració de Teclat perquè es mostrin les tecles de funció en mantenir premuda la tecla.

Toca una tecla de funció a la Touch Bar.
Si una drecera de teclat inclou una tecla de modificació, com ara Opció o Ordre, mantén premuda la tecla de funció o la del globus terraqüi
 amb la tecla de modificació. Per exemple, per utilitzar la tecla de funció + control + F3 per desplaçar‑te al Dock, mantén premuda la tecla de funció o la del globus terraqüi
amb la tecla de modificació. Per exemple, per utilitzar la tecla de funció + control + F3 per desplaçar‑te al Dock, mantén premuda la tecla de funció o la del globus terraqüi  i la tecla de control alhora i prem F3 a la Touch Bar.
i la tecla de control alhora i prem F3 a la Touch Bar.
Consulta l’article de suport d’Apple Utilitzar les tecles de funció en un MacBook Pro amb Touch Bar.