
Organitzar l’escriptori del Mac amb l’organitzador visual
Al Mac, fes servir l’organitzador visual per fer que l’app en què estàs treballant es mantingui centrada i en primer pla, i evitar tenir un escriptori desordenat. Les apps que has utilitzat fa poc apareixen ordenades a la part esquerra de la pantalla de manera organitzada perquè hi puguis accedir ràpidament, mentre que la finestra en què estàs treballant es mostra al centre de la pantalla.
Ordena les finestres, canvia’n la mida i superposa-les per crear la teva disposició ideal. A l’organitzador visual, també pots ordenar diverses apps a la pantalla de manera que funcionin en grup. Quan passes a un grup, totes les apps del grup s’obren al centre de la pantalla.
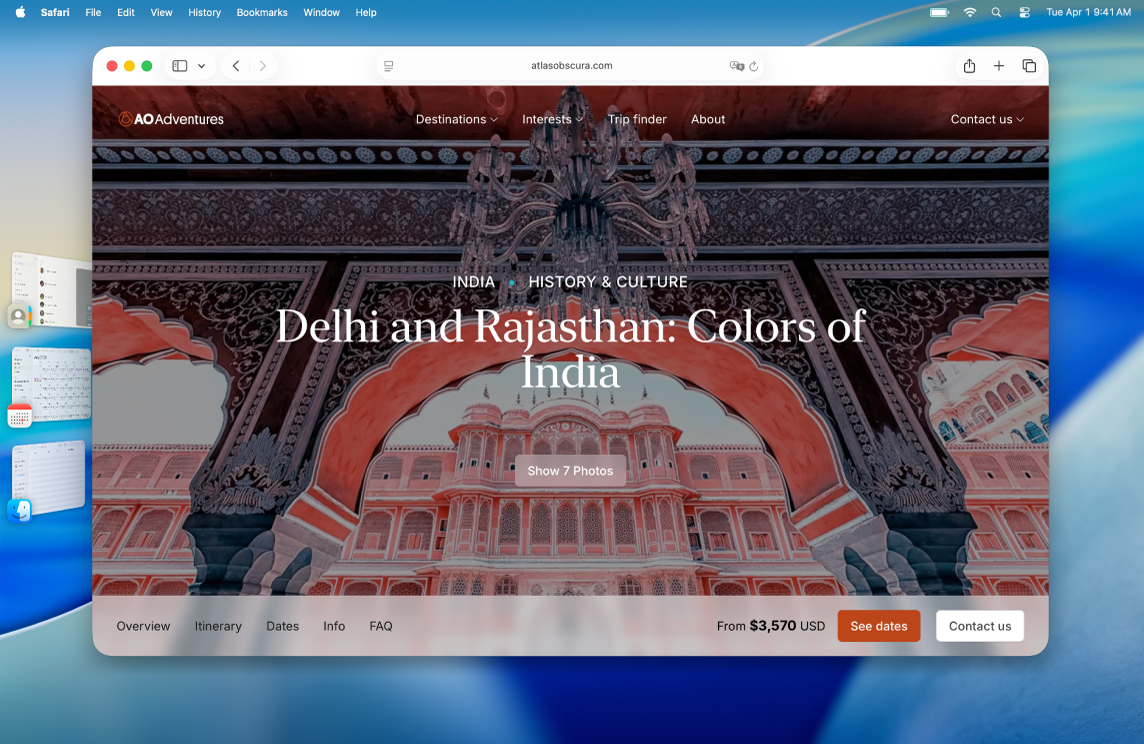
Activar o desactivar l’organitzador visual
Pots commutar ràpidament entre l’organitzador visual i les finestres tradicionals per utilitzar el mètode més adequat a allò que hagis de fer.
Al Mac, fes una de les accions següents:
Selecciona el menú Apple

 a la barra lateral (potser t’hauràs de desplaçar cap avall). Ves a “Escriptori i organitzador visual” i activa o desactiva l’organitzador visual.
a la barra lateral (potser t’hauràs de desplaçar cap avall). Ves a “Escriptori i organitzador visual” i activa o desactiva l’organitzador visual.Fes clic a
 a la barra de menús i després fes clic a “Organitzador visual”
a la barra de menús i després fes clic a “Organitzador visual”  per activar-lo o desactivar-lo.
per activar-lo o desactivar-lo.
Si no pots activar l’organitzador visual, selecciona el menú Apple 
![]() a la barra lateral, ves a “Mission Control” i activa “Pantalles amb Spaces separats”.
a la barra lateral, ves a “Mission Control” i activa “Pantalles amb Spaces separats”.
Utilitzar l’organitzador visual
Al Mac, fes una de les accions següents:
Canviar d’app: fes clic en una app a la part esquerra de la pantalla.
Ordenar finestres: canvia la posició i la mida de les finestres i superposa-les per facilitar el teu flux de treball.
Agrupar apps: arrossega una app des de la part esquerra de la pantalla per afegir-la al grup d’apps del centre de la pantalla.
Desagrupar apps: arrossega una app cap a la part esquerra de la pantalla per treure-la del grup.
Si has desactivat “Mostra les apps recents a l’organitzador visual” a la configuració de l’organitzador visual, la llista d’apps de l’esquerra s’ocultarà. Situa el punter a la vora esquerra de la pantalla per mostrar-la.
Mostrar o ocultar l’organitzador visual a la barra de menús
L’organitzador visual sempre està disponible al centre de control. Pots triar que també es mostri a la barra de menús.
Fes clic a
 a la barra de menús i, després, fes clic a “Edita els controls”.
a la barra de menús i, després, fes clic a “Edita els controls”.Ves a “Escriptori i Finder” i mou el cursor a “Organitzador visual”.
Fes clic a
 i selecciona “Afegeix a la barra de menús”.
i selecciona “Afegeix a la barra de menús”.Fes clic a “Fet”.
Canviar la configuració de l’organitzador visual
Ves a l’app Configuració del Sistema
 del Mac.
del Mac.Fes clic a “Escriptori i Dock”
 a la barra lateral (potser t’hauràs de desplaçar cap avall).
a la barra lateral (potser t’hauràs de desplaçar cap avall).Ves a “Escriptori i gestor de contrasenyes”.
Marcar o desmarcar les caselles que hi ha al costat de “Mostra els ítems”:
A l’escriptori: mostra els ítems de l’escriptori.
A l’organitzador visual: mostra els ítems de l’escriptori si l’organitzador visual està activat.
Si desactives aquesta opció, s’ocultaràn els ítems de l’escriptori; fes clic a l’escriptori per mostrar els ítems quan vulguis accedir-hi.
Fes clic al menú desplegable “Mostra l’escriptori” i selecciona una opció:
Sempre en fer clic al fons de pantalla: si fas clic al fons de pantalla, totes les finestres es desplaçaran per mostrar els ítems de l’escriptori i els ginys.
En fer clic només amb l’organitzador visual: si l’organitzador visual està activat i fas clic al fons de pantalla, totes les finestres es desplaçaran per mostrar els ítems de l’escriptori i els ginys.
Activar o desactivar l’organitzador visual.
Activa o desactiva l’opció “Mostra les apps recents a l’organitzador visual”.
Si desactives aquesta opció, s’ocultaràn les apps utilitzades fa poc; situa el punter a la vora esquerra de la pantalla per mostrar-les breument.
Fes clic al menú desplegable “Mostra les finestres d’una app” i selecciona una opció:
Tot de cop: mostra totes les finestres disponibles d’una app quan hi accedeixes.
D’una en una: només mostra la finestra que has utilitzat més recentment d’una app quan hi accedeixes.
Per passar a una altra finestra quan aquesta opció està desactivada, torna a fer clic a l’app a l’esquerra per obrir la pròxima finestra disponible.