
Afegir i editar una forma al Keynote del Mac
La biblioteca de formes conté centenars de formes classificades en diferents categories. Després d’afegir una forma a una diapositiva, pots personalitzar-la de diverses maneres. Per exemple, pots convertir l’estrella de cinc puntes estàndard en una forma estel·lar de vint puntes, i ajustar com d’arrodonides son les cantonades d’un quadrat. També pots afegir text dins d’una forma i omplir una forma amb color o una imatge.
Consell: Pots afegir una imatge SVG a la projecció, separar‑la en formes i editar‑les com si fossin altres formes. Per obtenir més informació sobre com afegir imatges SVG, consulta Afegir una imatge.
Afegir una forma
Pots afegir una forma en qualsevol lloc d’una diapositiva o a l’espai de treball que hi ha al voltant i personalitzar-la al teu gust.
Ves a l’app Keynote
 del Mac.
del Mac.Obre una presentació i, després, fes clic a
 a la barra d’eines.
a la barra d’eines.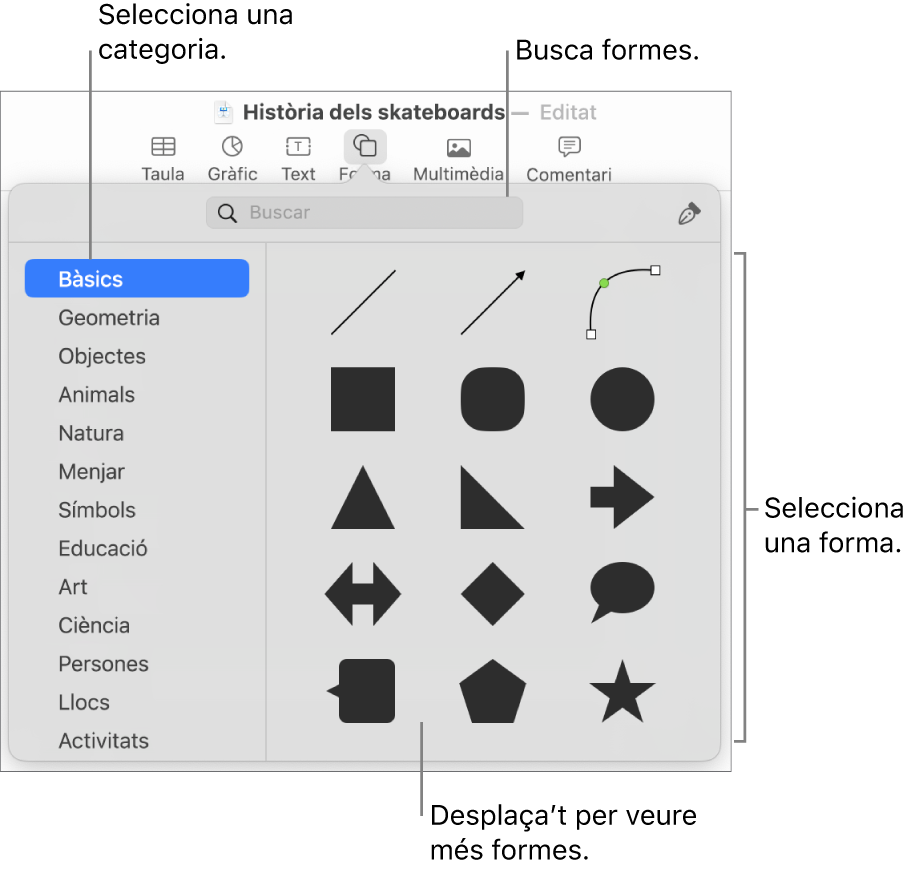
Selecciona una categoria a l’esquerra i, després, fes clic en una forma o bé arrossega’n una a la diapositiva (o a l’espai de treball que hi ha al voltant) per afegir‑la.
Per explorar totes les formes, situa el punter sobre el tauler de formes i desplaça’t avall.
Per buscar una forma, escriu‑ne el nom al camp de cerca situat a la part superior de la biblioteca de formes. Situa el punter sobre una forma per veure’n el nom.
Arrossega la forma per canviar-ne la posició a la diapositiva.
Ajustar les corbes de la vora d’una forma
Ves a l’app Keynote
 del Mac.
del Mac.Obre una presentació que contingui una forma i, després, fes-hi clic per seleccionar-la.
Selecciona Format > Formes i línies > Converteix en editable (al menú “Format” de la part superior de la pantalla).
Fes doble clic a un marcador blanc per canviar una línia de corba a recta.
Els marcadors representen diferents tipus de línies:
Quadrat amb contorn vermell: indica una línia recta. Les línies que es connecten a aquest punt són rectes.
Cercle amb contorn vermell: indica una línia corbada. Les línies que es connecten a aquest punt són corbes.
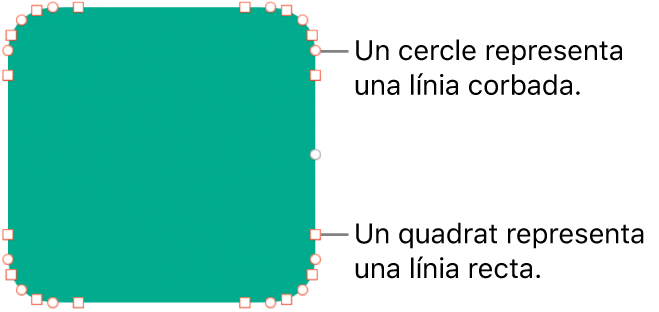
Fes clic fora de la forma quan hagis acabat d’editar‑la.
Perquè les corbes per omissió siguin corbes de Bézier, selecciona Keynote > Configuració (al menú Keynote de la part superior de la pantalla) i, a la pestanya General, selecciona “Corbes Bézier per omissió”. Quan edites una forma que utilitza corbes Bézier, ajustes la corba amb marcadors al punt.
Ajustar les característiques d’una forma
Pots canviar les característiques de totes les formes bàsiques (incloses a la categoria Bàsica de la biblioteca de formes) que tinguin un punt verd quan estan seleccionades. Per exemple, pots afegir més puntes a una estrella de cinc puntes.
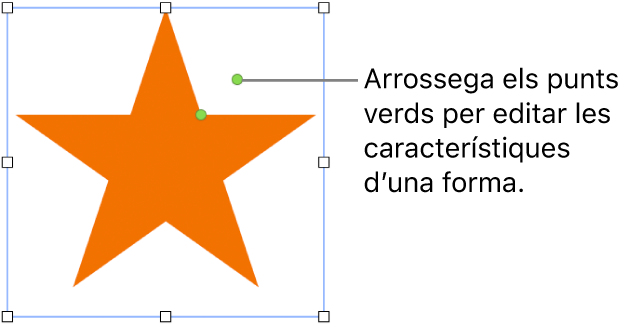
Ves a l’app Keynote
 del Mac.
del Mac.Obre una presentació que contingui una forma bàsica i, després, fes-hi clic per seleccionar-la.
Fes una de les accions següents:
Canviar la forma de les cantonades d’un rectangle arrodonit: arrossega el punt verd cap a un angle per fer‑lo més pronunciat o allunya’l de l’angle per arrodonir‑lo.
Canviar el nombre de puntes d’una estrella: arrossega el punt verd exterior en el sentit horari per afegir punts o en sentit contrari per eliminar-ne. Una estrella pot tenir entre tres i vint puntes.
Canviar la forma de les puntes d’una estrella: arrossega el punt verd interior cap al centre de l’estrella per fer‑ne les puntes més llargues i estretes, o allunya’l del centre per fer‑ne les puntes més curtes i amples.
Canviar la forma d’una llegenda o d’una bafarada de veu: arrossega el punt verd del cos de la bafarada per canviar‑ne la forma. Arrossega el punt verd de l’extrem de la punta per canviar‑ne la longitud i la posició. Arrossega el punt verd de la base de la punta per canviar‑ne l’amplada.
Canviar el nombre de costats d’un polígon: arrossega el punt verd en el sentit horari o en sentit contrari per ajustar el nombre de costats.
Ajustar les proporcions de les fletxes: arrossega el punt verd cap a l’extrem de la fletxa per fer més estreta la punta de la fletxa o arrossega’l cap al punt lateral de la fletxa per fer més ample l’eix de la fletxa.
Veure més marcadors d’edició per fer que una forma sigui lliure o abstracta: selecciona Format > Formes i línies > Converteix en editable (al menú “Format” de la part superior de la pantalla). Situa el punter entre dos punts existents fins que aparegui un marcador i, aleshores, arrossega’l. Arrossega tots els marcadors que vulguis i, quan hagis acabat, fes clic fora de la forma.
Per treballar amb diverses formes alhora, mantén premuda la tecla Majúscules mentre fas clic a les formes.