
Començar a utilitzar el Keynote al Mac
El Keynote facilita la creació de presentacions boniques i atractives amb animacions divertides, transicions interessants i un acabat professional.
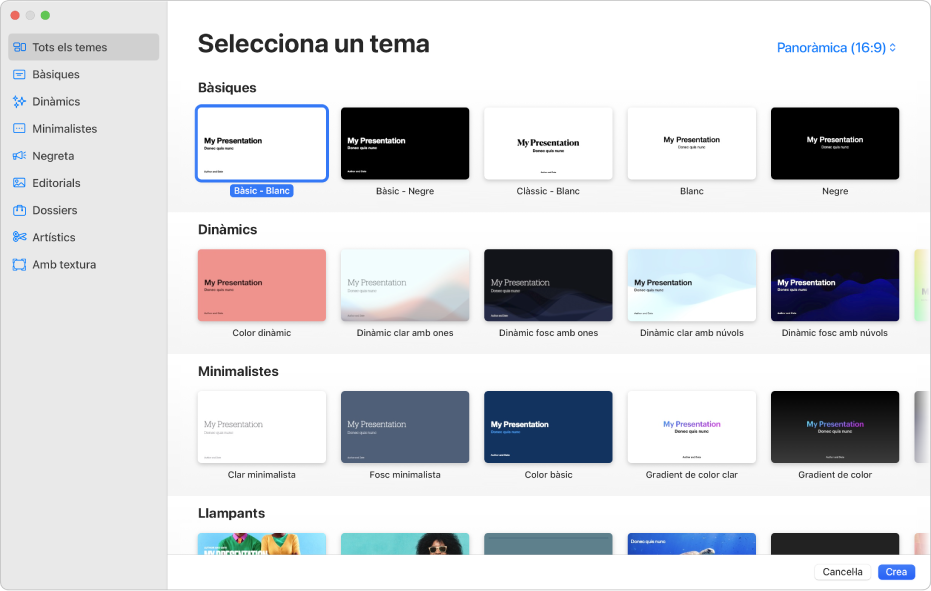
Comença amb un tema
Vols crear una projecció? Comença amb un tema i modifica’l com vulguis. Els temes inclouen dissenys de diapositiva predissenyats que contenen marcadors de posició per al teu propi contingut. Ves a l’app Keynote ![]() del Mac, selecciona Arxiu > Nou, fes clic al tema que vulguis al selector de temes i, després, fes clic a “Crea”.
del Mac, selecciona Arxiu > Nou, fes clic al tema que vulguis al selector de temes i, després, fes clic a “Crea”.
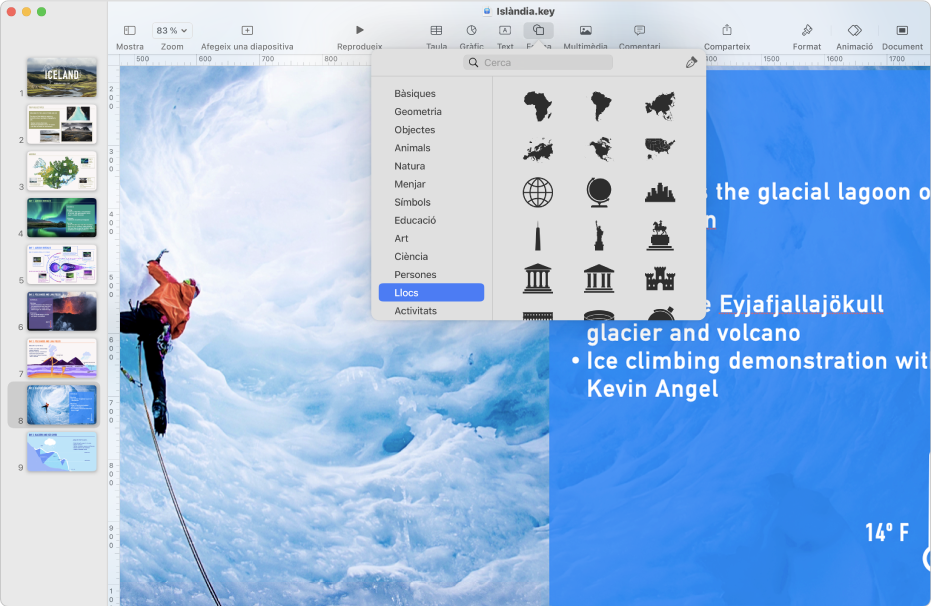
Afegir fotos, vídeos i molt més
A la presentació pots afegir objectes com ara fotos, vídeos, formes o gràfics. Per afegir un objecte a la diapositiva, fes clic en un botó d’objecte a la barra d’eines i, després, selecciona un objecte del menú.
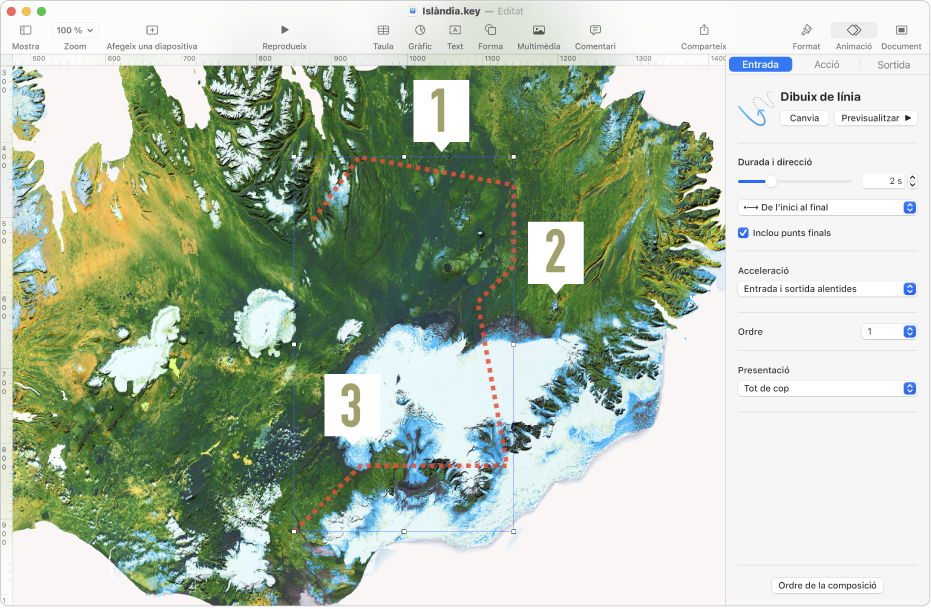
Fes que la teva presentació cobri vida amb animacions
Les animacions fan que la projecció sembli més dinàmica en moure objectes dins, fora o al voltant de la diapositiva. Fes clic a l’objecte que vols animar, fes clic a la pestanya “Entrada”, “Acció” o “Sortida” a la barra lateral “Anima” ![]() ; després, fes clic a “Afegeix un efecte” i, tot seguit, selecciona una animació.
; després, fes clic a “Afegeix un efecte” i, tot seguit, selecciona una animació.
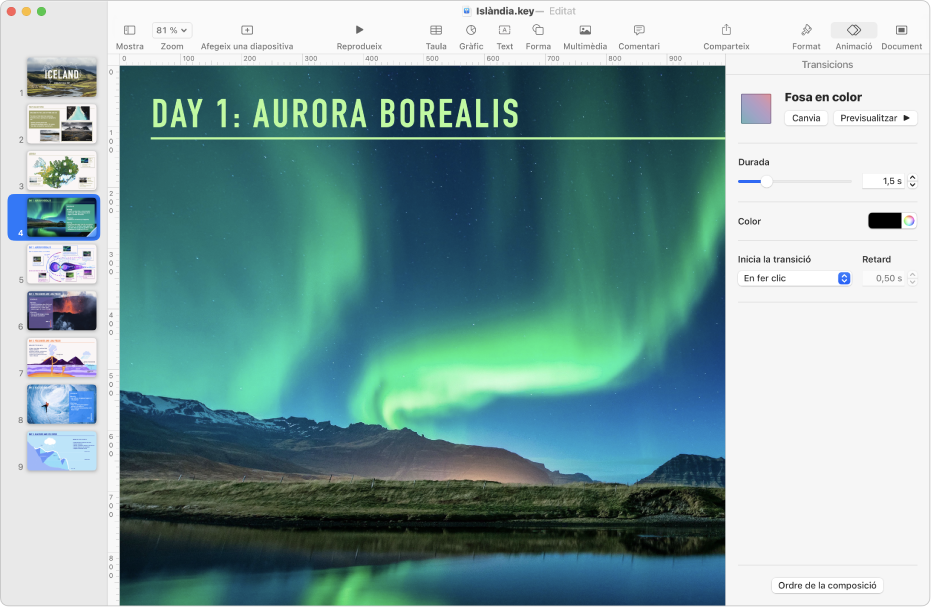
Utilitza transicions de diapositives
Les transicions donen a la projecció un aspecte més fluid en passar d’una diapositiva a una altra durant la presentació. Per afegir una transició, ves al navegador de diapositives i fes clic en una diapositiva; després, fes clic a “Afegeix un efecte” a la barra lateral “Anima” ![]() i, tot seguit, selecciona un efecte de transició.
i, tot seguit, selecciona un efecte de transició.
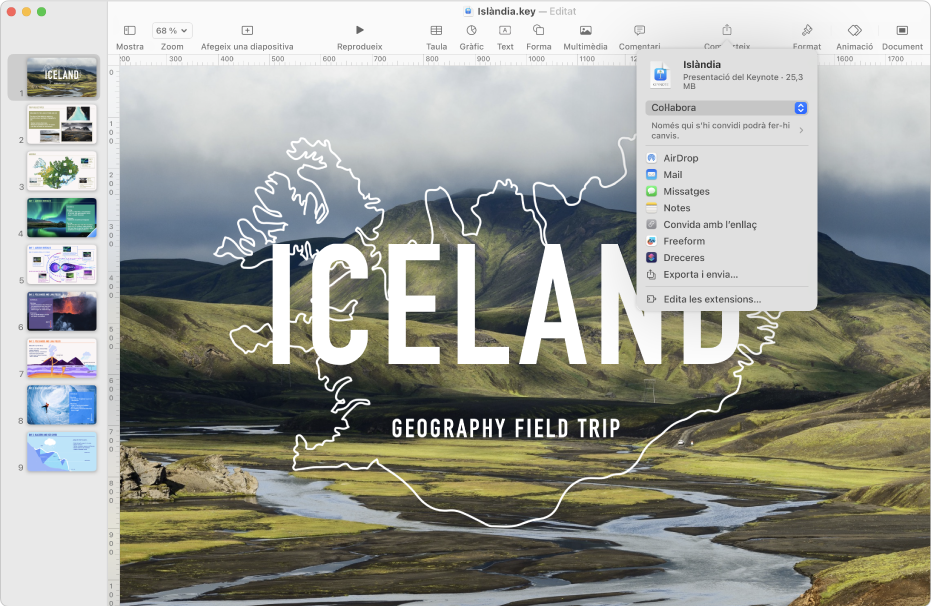
Exporta la presentació
Pots desar una còpia de la presentació com a arxiu del Keynote o en un altre format, com ara PDF, PowerPoint, vídeo, etc. Fes clic a ![]() a la barra d’eines, fes clic a “Exporta i envia” i, després, selecciona el format que vols fer servir.
a la barra d’eines, fes clic a “Exporta i envia” i, després, selecciona el format que vols fer servir.
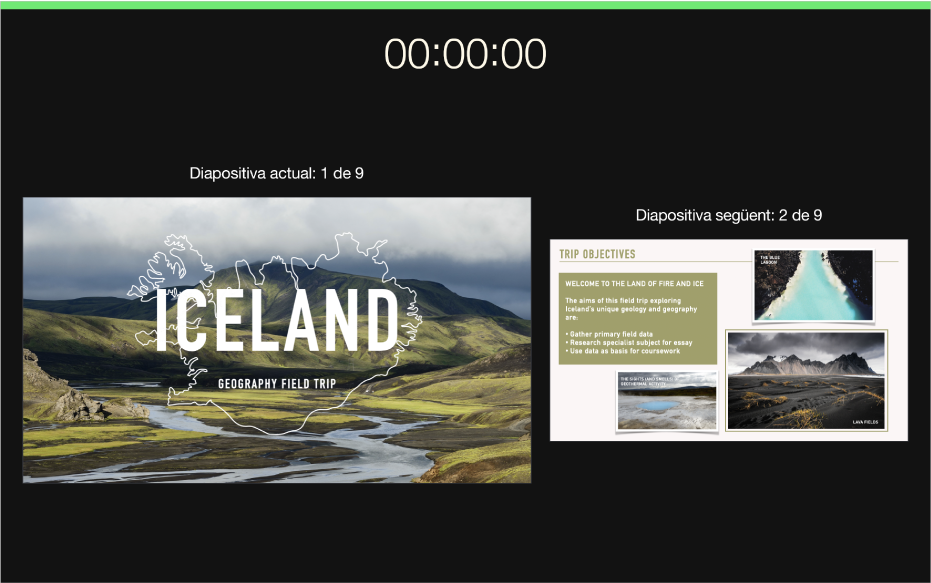
Reprodueix la presentació
Per practicar la presentació, selecciona Reprodueix > Assaja la projecció. Quan estiguis a punt per fer la presentació davant del públic, al navegador de diapositives, fes clic a la diapositiva amb què vols començar i, després, fes clic a ![]() a la barra d’eines. Prem la tecla de fletxa dreta o la barra espaiadora per avançar per la projecció, o bé la tecla de fletxa esquerra per retrocedir una diapositiva.
a la barra d’eines. Prem la tecla de fletxa dreta o la barra espaiadora per avançar per la projecció, o bé la tecla de fletxa esquerra per retrocedir una diapositiva.
Vols aprendre a fer més coses?