
Crear una presentació al Keynote del Mac
Per crear una presentació nova, primer has de seleccionar un tema per utilitzar‑lo com a punt de partida. Els temes fan servir tipus de lletra i colors coordinats per unificar l’aspecte i, sovint, inclouen marcadors de posició que pots substituir amb el teu contingut.
Crear una presentació a partir d’un tema
Ves a l’app Keynote
 del Mac.
del Mac.Per obrir el Keynote, fes clic a la icona del Keynote
 al Dock, al Launchpad o a la carpeta “Apps”.
al Dock, al Launchpad o a la carpeta “Apps”.Si el selector de temes (que hi ha a continuació) no es mostra, fes clic a “Nou document” a l’angle inferior esquerre del quadre de diàleg. També pots seleccionar Arxiu > Nou (al menú Arxiu de la part superior de la pantalla).
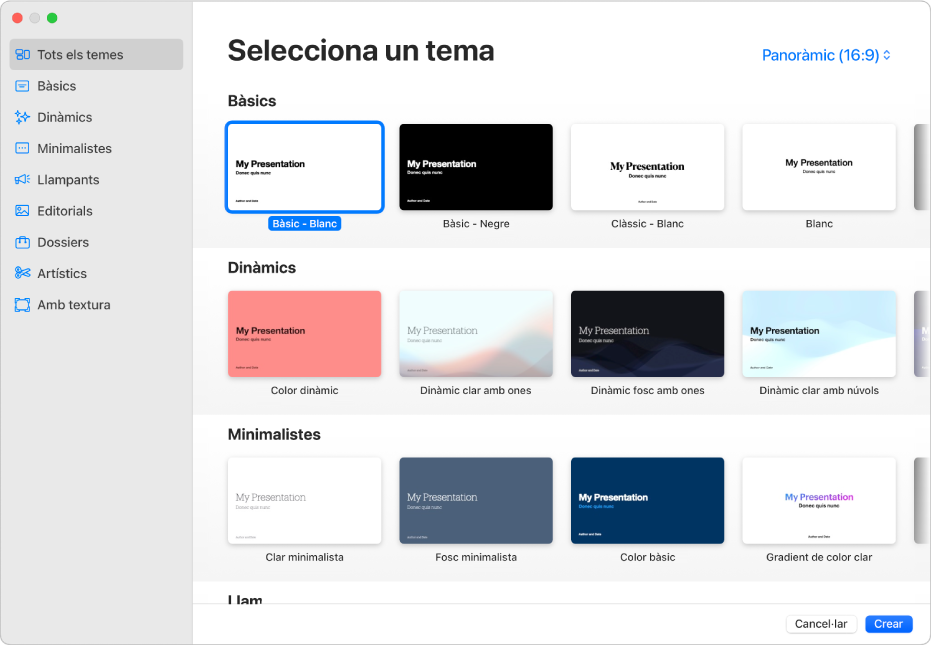
Nota: Si vols donar format a les dades d’una taula o d’un gràfic mitjançant les convencions de format d’un altre idioma, selecciona l’idioma en qüestió a l’angle inferior esquerre abans de triar un tema. Consulta la secció Formatar una presentació per a un altre idioma.
Al selector de temes, explora els temes per categoria i fes doble clic al tema que s’assembli més al que vols crear. Per afinar les opcions disponibles, fes clic en una de les categories de la barra lateral de l’esquerra.
Alguns temes no es descarreguen a l’ordinador fins que no les selecciones o obres una presentació que utilitza un d’aquests temes. Si la connexió és lenta o no en tens quan facis una d’aquestes accions, és possible que els marcadors de posició d’imatge i els fons de la presentació es mostrin en una resolució més baixa fins que tornis a tenir connexió o el tema acabi de descarregar-se.
Per utilitzar un disseny de diapositiva diferent per a la primera diapositiva, fes clic al botó “Disseny de diapositiva” a la barra lateral Format
 de la dreta i, després, selecciona un altre disseny.
de la dreta i, després, selecciona un altre disseny.Cada disseny de diapositiva ofereix una disposició de text i imatges diferent que pots utilitzar com a punt de partida per al teu contingut.
Per afegir el teu contingut a la presentació, fes una de les accions següents:
Afegir una diapositiva: fes clic a
 a la barra d’eines i selecciona una disposició.
a la barra d’eines i selecciona una disposició.Afegir text: fes doble clic al text de marcador de posició i escriu-hi el que vulguis.
Afegir una imatge: arrossega una imatge del Mac o d’una pàgina web a una imatge de marcador de posició o a qualsevol altre lloc de la diapositiva, o fes clic a
 a l’angle inferior dret d’una imatge de marcador de posició per substituir-la per la teva imatge.
a l’angle inferior dret d’una imatge de marcador de posició per substituir-la per la teva imatge.
Ves a Arxiu > Desa, introdueix un nom, selecciona una ubicació i fes clic a “Desa”.
El Keynote desa automàticament els canvis a mesura que treballes, així no t’has de preocupar d’anar desant la presentació manualment de tant en tant. No obstant això, és bona idea canviar el nom de la presentació perquè la puguis trobar fàcilment la propera vegada que vulguis treballar‑hi. Pots canviar el nom de la presentació o canviar la ubicació on es desa en qualsevol moment.
Si l’iCloud Drive està configurat al Mac, per omissió el Keynote desa la presentació a l’iCloud Drive.
Per reproduir una presentació, fes clic a
 a la barra d’eines i, després, prem les tecles de fletxa per avançar d’una diapositiva a l’altra.
a la barra d’eines i, després, prem les tecles de fletxa per avançar d’una diapositiva a l’altra.Per finalitzar la presentació, prem la tecla Esc (Escapada). Per descobrir més maneres de mostrar una presentació, consulta Reproduir una presentació al Mac.
Per tancar la presentació, fes clic al botó de tancament vermell de l’angle superior esquerre de la finestra.
Seleccionar un tema per omissió per a les presentacions noves
Pots configurar el Keynote perquè obri sempre una nova presentació en un tema determinat en lloc de fer-ho des del selector de temes.
Ves a l’app Keynote
 del Mac.
del Mac.Selecciona Keynote > Configuració (al menú Keynote de la part superior de la pantalla).
Fes clic a “General” a la part superior de la finestra i, després, selecciona “Utilitza el tema” als controls “Per a les noves presentacions”.
El nom que es mostra després d’“Utilitza el tema” és el tema que està seleccionat en aquest moment.
Fes clic al botó “Canvia el tema”, selecciona un tema i fes clic a “Selecciona”.
Per tancar la finestra, fes clic al botó de tancament vermell de l’angle superior esquerre.
Després de canviar aquesta configuració, encara pots obrir una nova presentació amb un tema diferent. Mantén premuda la tecla Opció i selecciona Arxiu > “Nou a partir del selector de temes” (al menú Arxiu de la part superior de la pantalla).