Manual d’ús del Keynote per al Mac
- Et donem la benvinguda
- Novetats
-
- Començar a utilitzar el Keynote
- Introducció a les imatges, als gràfics i a altres objectes
- Crear una presentació
- Selecciona com navegar per la presentació
- Obrir o tancar una presentació
- Desar i anomenar una presentació
- Buscar una presentació
- Imprimir una presentació
- Touch Bar per al Keynote
- Crear una presentació amb el VoiceOver
-
- Afegir o eliminar diapositives
- Afegir i veure notes del presentador
- Canviar la mida d’una diapositiva
- Canviar el fons d’una diapositiva
- Afegir una vora al voltant d’una diapositiva
- Mostrar o ocultar marcadors de posició de text
- Mostrar o ocultar els números de diapositiva
- Aplicar un disseny de diapositiva
- Afegir i editar dissenys de diapositiva
- Canviar un tema
-
- Canviar la transparència d’un objecte
- Emplenar formes i quadres de text amb un color o una imatge
- Afegir una vora a un objecte
- Afegir un peu o títol
- Afegir un reflex o una ombra
- Utilitzar els estils d’objecte
- Girar objectes, invertir-los i canviar-ne la mida
- Moure i editar objectes amb la llista d’objectes
- Afegir objectes enllaçats per fer que la presentació sigui interactiva
-
- Fer la presentació al Mac
- Fer la presentació en una pantalla externa
- Fer una presentació durant una trucada del FaceTime
- Utilitzar un control remot
- Fer que una presentació avanci automàticament
- Demanar una contrasenya per sortir d’una presentació
- Reproduir una projecció amb diversos presentadors
- Assajar una presentació al Mac
- Gravar presentacions
-
- Enviar una presentació
- Introducció a la col·laboració
- Convidar altres usuaris per col·laborar
- Col·laborar en una presentació compartida
- Veure l’última activitat en una presentació compartida
- Canviar la configuració d’una presentació compartida
- Deixar de compartir una presentació
- Carpetes compartides i col·laboració
- Utilitzar el Box per col·laborar
- Crear un GIF animat
- Publicar la presentació en un blog
-
- Utilitzar l’iCloud Drive amb el Keynote
- Exportar en format de PowerPoint o en un altre format d’arxiu
- Reduir la mida d’arxiu de la presentació
- Desar una presentació gran com a arxiu de paquet
- Restaurar una versió anterior d’una presentació
- Moure una presentació
- Eliminar una presentació
- Protegir una presentació amb contrasenya
- Bloquejar una presentació
- Crear i gestionar temes personalitzats
- Copyright

Utilitzar una drecera de teclat per aplicar un estil al Keynote del Mac
Pots assignar una tecla de drecera (les tecles F1-F8) a un estil de paràgraf, de caràcter o de llista i, després, utilitzar‑la per aplicar l’estil al text seleccionat.
Nota: Per utilitzar tecles de drecera en un Mac, prem Fn més la tecla de drecera.
Assignar una drecera de teclat a un estil
Ves a l’app Keynote
 del Mac.
del Mac.Obre una presentació, fes clic a qualsevol text de la presentació i, després, a la barra lateral “Format”
 , fes clic a la pestanya “Text”.
, fes clic a la pestanya “Text”.Fes clic al botó Estil que hi ha a prop de la part superior de la barra lateral.
Fes una de les accions següents:
Per a un estil de paràgraf: fes clic al nom de l’estil de paràgraf a la part superior de la barra lateral, situa el punter sobre el nom de l’estil al qual vols assignar una drecera de teclat i després fes clic a la fletxa que apareixerà.
Per a un estil de caràcter: fes clic al menú desplegable “Estils de caràcters”, situa el punter sobre el nom de l’estil al qual vols assignar una drecera i després fes clic a la fletxa que apareixerà.

Per a un estil de llista: al menú desplegable “Vinyetes/llistes”, situa el punter sobre el nom de l’estil al qual vols assignar una drecera i després fes clic a la fletxa que apareixerà.
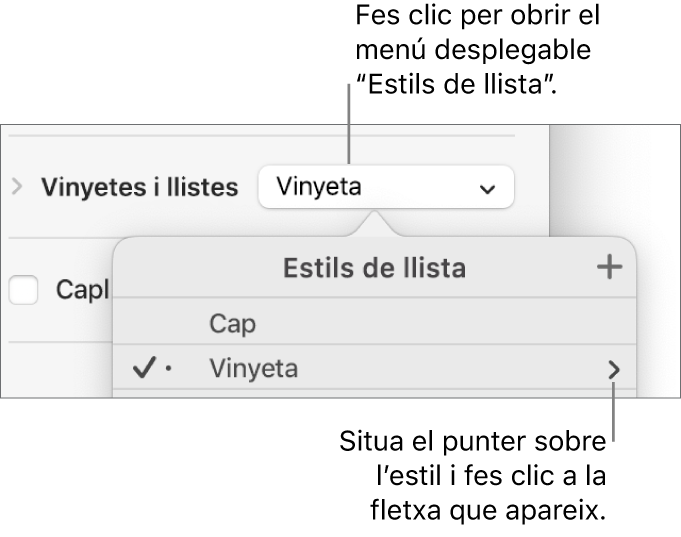
Selecciona “Drecera de teclat” i, després, selecciona una tecla.
Ara, la tecla de drecera apareix al costat del nom de l’estil al menú, com a referència.
Utilitzar una drecera de teclat per aplicar un estil
Selecciona el text que vols canviar i, després, prem la tecla de funció que has assignat a l’estil.
Si no veus tecles de funció a la fila superior del teclat, prem la tecla Fn al teclat i, després, prem una tecla de funció.
Per eliminar una assignació de tecla de drecera, segueix els passos indicats més amunt i, després, selecciona Cap al menú “Drecera de teclat”.