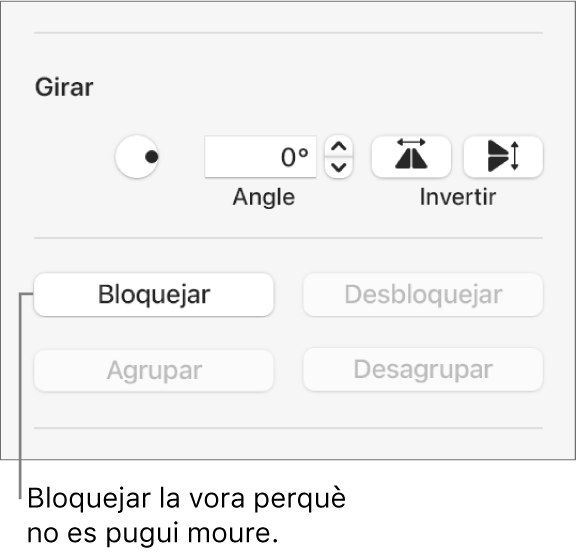Manual d’ús del Keynote per al Mac
- Et donem la benvinguda
-
- Afegir o eliminar diapositives
- Canviar la mida d’una diapositiva
- Canviar el fons d’una diapositiva
- Afegir una vora al voltant d’una diapositiva
- Mostrar o ocultar marcadors de posició de text
- Mostrar o ocultar els números de diapositiva
- Aplicar un disseny de diapositiva
- Afegir i editar dissenys de diapositiva
- Canviar un tema
-
- Fer la presentació al Mac
- Fer la presentació en una pantalla externa
- Fer una presentació al Mac a través d’internet
- Utilitzar un control remot
- Reproduir una projecció amb diversos presentadors
- Reproducció automàtica o presentacions interactives
- Afegir i veure notes del presentador
- Assajar una presentació al Mac
- Gravar presentacions
-
- Enviar una presentació
- Introducció a la col·laboració
- Convidar altres usuaris per col·laborar
- Col·laborar en una presentació compartida
- Canviar la configuració d’una presentació compartida
- Deixar de compartir una presentació
- Carpetes compartides i col·laboració
- Utilitzar el Box per col·laborar
- Crear un GIF animat
- Publicar la presentació en un blog
-
- Utilitzar l’iCloud Drive amb el Keynote
- Exportar en format de PowerPoint o en un altre format d’arxiu
- Reduir la mida d’arxiu de la presentació
- Desar una presentació gran com a arxiu de paquet
- Restaurar una versió anterior d’una presentació
- Moure una presentació
- Eliminar una presentació
- Protegir una presentació amb contrasenya
- Bloquejar una presentació
- Crear i gestionar temes personalitzats
- Copyright

Afegir una vora al voltant d’una diapositiva al Keynote del Mac
Per afegir una vora al voltant d’una diapositiva, per exemple una línia contínua o de punts, primer has d’afegir una forma quadrada a la diapositiva i, a continuació, canviar els atributs de la forma perquè es comporti com una vora. Per exemple, pots canviar la mida de la forma i eliminar-ne l’emplenament de color (perquè no tapi altres objectes de la diapositiva), entre altres possibilitats.
Si vols que diverses diapositives facin servir la mateixa vora, crea un disseny de diapositiva que contingui la vora.
Fes clic a
 de la barra d’eines i selecciona el quadrat o el rectangle arrodonit a la categoria Bàsica.
de la barra d’eines i selecciona el quadrat o el rectangle arrodonit a la categoria Bàsica.Arrossega els quadrats blancs que apareixen al voltant de la forma fins que les vores exteriors de la forma tinguin la mida que vulguis.
A la barra lateral Format
 , fes clic a la pestanya Estil.
, fes clic a la pestanya Estil.Per eliminar el color de la forma o seleccionar‑ne un altre, fes clic al menú desplegable situat sota Emplenar i, després, fes clic a Cap o escull una altra opció d’emplenament.
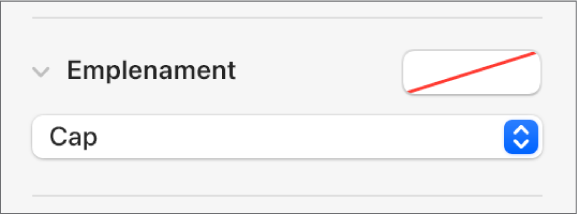
Fes clic a la fletxa desplegable que hi ha al costat de Vora, després fes clic al menú desplegable i selecciona un tipus de vora (línia o marc de fotos).
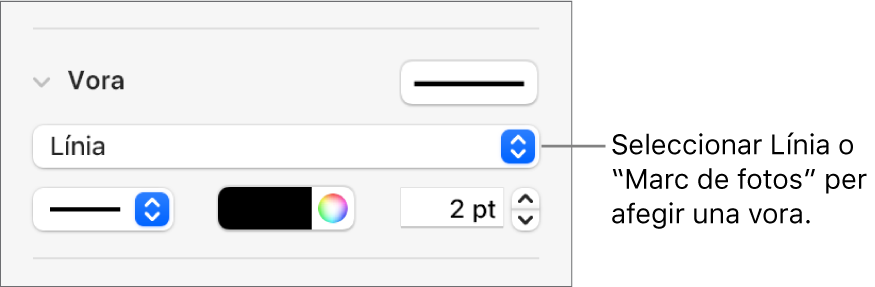
Per canviar la transparència, arrossega el regulador Opacitat.
Per bloquejar la vora perquè no es mogui accidentalment, fes clic a la pestanya Disposició de la part superior de la barra lateral i, a continuació, fes clic a Bloquejar.