
Editar una imatge al Keynote del Mac
Després d’afegir una foto o gràfic a la teva presentació, pots retallar‑la, eliminar les parts que no vols i fer ajustaments al seu fons i exposició.
Emmascarar (retallar) una foto
Pots ocultar les parts no desitjades d’una imatge sense modificar l’arxiu d’imatge.
Fes doble clic a la imatge.
Apareixen els control de màscara. La màscara per omissió té la mateixa mida que la teva imatge.
Consell: Per mostrar els controls de màscara en un Mac amb un trackpad Force Touch, fes un clic fort a la imatge (prem fort el trackpad fins que notis un clic més profund).
Utilitza els controls per emmarcar només les parts de la imatge que vols que siguin visibles.
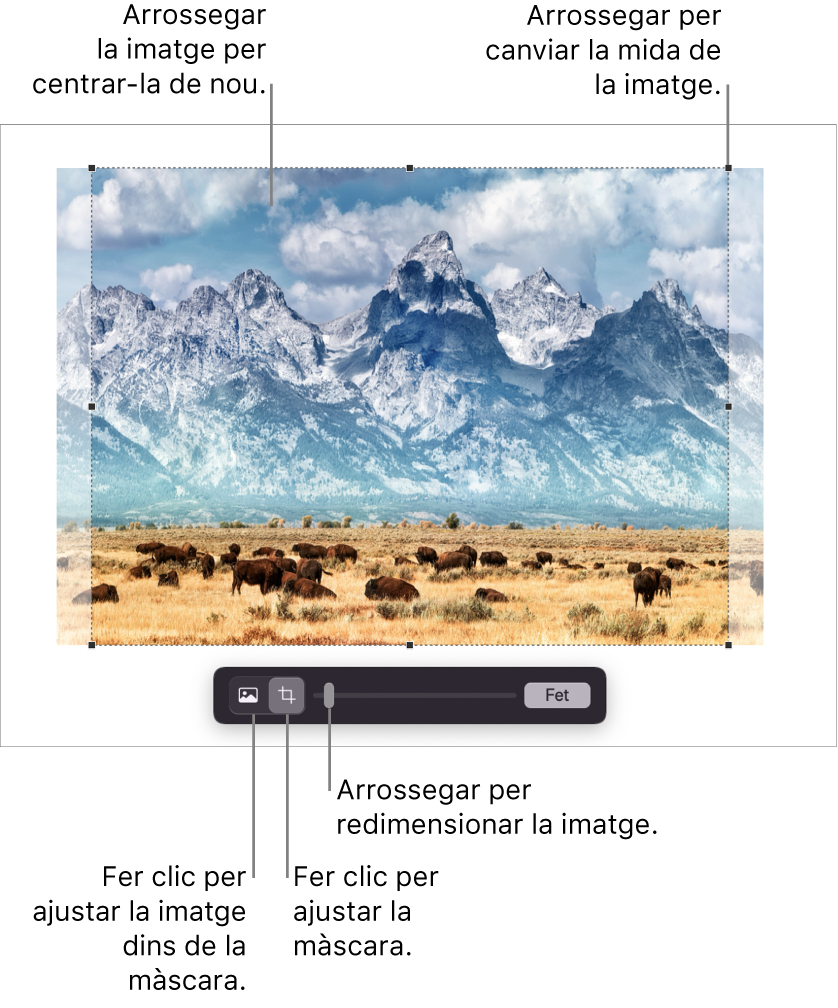
Fes clic a Fet.
Per aplicar una màscara a una imatge amb una forma, fes clic a la imatge per seleccionar-la, ves a Format > Imatge > “Emmascarar amb una forma” i, després, selecciona una forma. Arrossega els marcadors sobre la forma per ajustar‑ne les dimensions.
També pots emmascarar una imatge amb una forma que dibuixis tu. Mantén premuda la tecla Majúscules mentre fas clic al dibuix i a la imatge, selecciona Format > Imatge > "Emmascarar amb la selecció" i, tot seguit, arrossega els marcadors del dibuix per ajustar-ne les dimensions.
Eliminar el fons i altres elements d’una foto
Utilitza l’eina “Alfa instantani” per fer transparents algunes parts d’una imatge. Aquesta eina resulta útil per eliminar d’una imatge un fons o uns colors que no vols que hi siguin.
Fes clic a la imatge per seleccionar‑la i, després, a la barra lateral Format
 , fes clic a la pestanya Imatge.
, fes clic a la pestanya Imatge.Fes clic a “Alfa instantani”.
A la imatge, fes clic al color que vols eliminar i arrossega lentament el punter sobre el color.
Mentre arrossegues, la selecció s’ampliarà per incloure les zones que tenen colors similars. Fes clic i arrossega diverses vegades per eliminar diversos colors.
Eliminar totes les ocurrències del color (fins i tot en altres parts de la foto): prem la tecla Opció mentre arrossegues.
Recuperar els colors d’una imatge: prem la tecla Majúscules mentre arrossegues.
Fes clic a Fet, o bé fes clic a Restablir per desfer tots els canvis i restaurar l’estat original de la imatge.
Ajustar l’exposició, la saturació i altres paràmetres d’imatge
Fes clic a la imatge per seleccionar‑la i, després, a la barra lateral Format
 , fes clic a la pestanya Imatge.
, fes clic a la pestanya Imatge.Utilitza els controls per fer ajustos.
Exposició: modifica el nivell global de lluminositat o foscor de la imatge.
Saturació: canvia la vivesa del color de la imatge. Si arrossegues cap a la dreta, els colors es tornen més vius.
Millorar: ajusta automàticament la imatge repartint de manera uniforme els tons vermells, verds i blaus per tot l’histograma.
Per revertir els ajustos, fes clic a Restablir, o bé fes clic a Restablir a la finestra “Ajustar imatge”.
Per veure l’histograma de la imatge i ajustar paràmetres més avançats, com ara el contrast, els ressaltats, les ombres, la nitidesa, l’eliminació de soroll, la temperatura i el tint, fes clic a
 .
.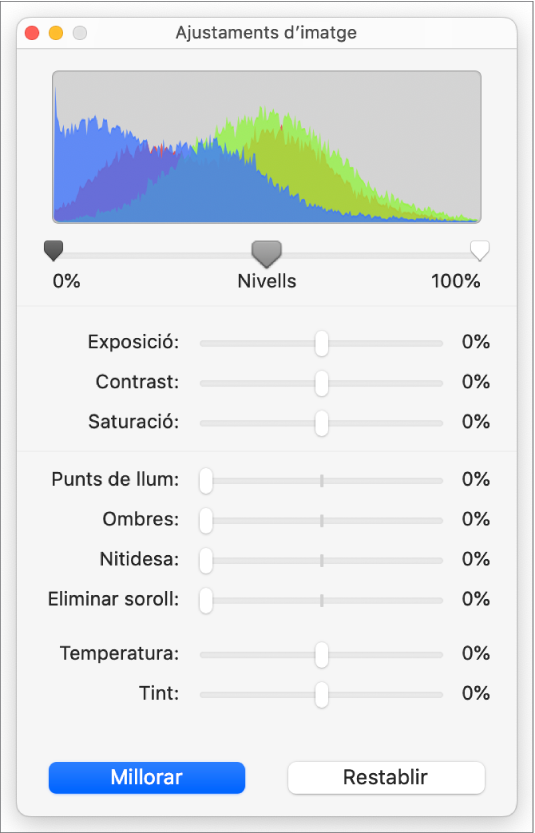
També pots obrir els controls “Ajustar imatge” en una finestra separada que pots col·locar en la posició que vulguis. Selecciona Veure > “Mostrar ajusts de la imatge” (al menú Veure de la part superior de la pantalla).
Per restaurar els paràmetres originals de la imatge, fes clic a Restablir, o bé fes clic a “Restablir imatge” a la finestra “Ajustar imatge”.
Per treballar amb diverses imatges alhora, mantén premuda la tecla Majúscules mentre fas clic a les imatges.
Consell: També pots afegir aquests botons a la barra d’eines: “Ajustar imatge”, “Alfa instantani” i Màscara.