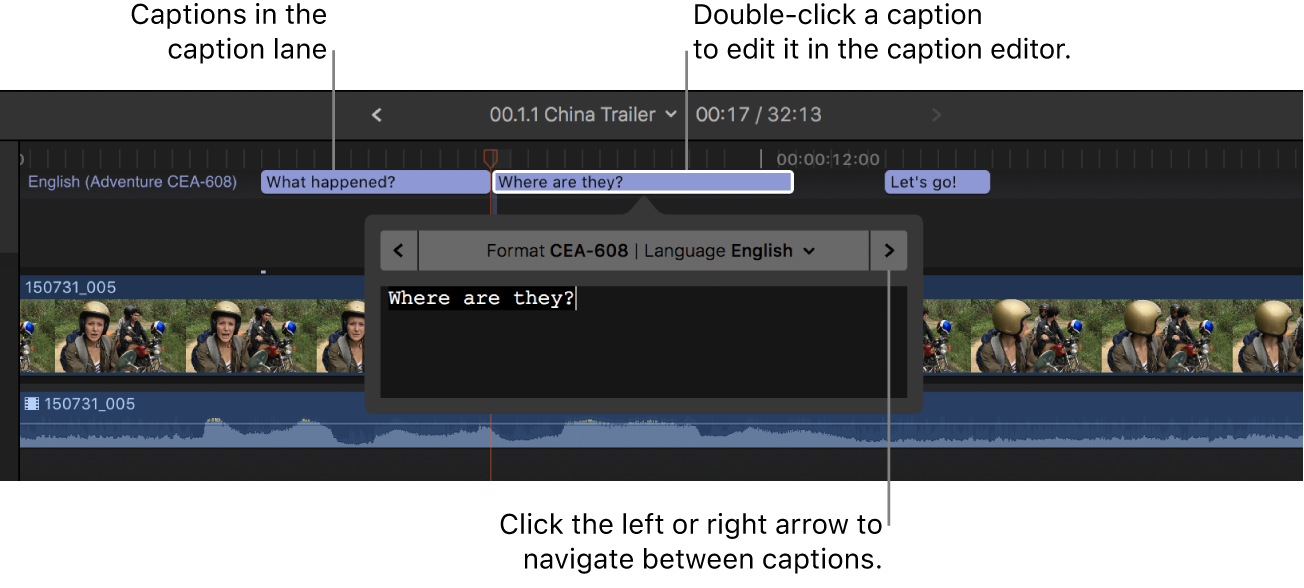Crear subtítulos en Final Cut Pro para Mac
Puedes añadir subtítulos a un proyecto para, por ejemplo, distribuirlo con subtítulos o subtítulos opcionales. Puedes usar “Transcribir a subtítulos” para crear subtítulos automáticamente a partir de cualquier audio hablado en inglés, o bien puedes crear subtítulos manualmente añadiendo texto al editor de subtítulos o importando archivos de subtítulos.
En Final Cut Pro, a los subtítulos se les asignan funciones de subtítulos especiales. Para crear un nuevo conjunto de subtítulos manualmente, en primer lugar selecciona un formato (CEA-608, iTT o SRT) y, a continuación, una función de subtítulos específica para este formato y una subfunción para cada versión de idioma.
Los subtítulos son siempre clips conectados. Los subtítulos también pueden estar conectados a otros clips conectados.
Usar “Transcribir a subtítulos” para crear subtítulos automáticamente
“Transcribir a subtítulos” usa un modelo de idioma con IA para crear subtítulos en la línea de tiempo a partir de audio en inglés (requiere macOS Sequoia o posterior).
En Final Cut Pro, selecciona uno o más clips en la línea de tiempo.
Realiza una de las siguientes operaciones:
Con la tecla Control pulsada, haz clic en la selección y selecciona “Transcribir a subtítulos”.
Selecciona Edición > Subtítulos > Transcribir a subtítulos (o pulsa Mayúsculas + Comando + C).
Haz clic en el menú desplegable Mejoras situado bajo el visor y selecciona “Transcribir a subtítulos”.
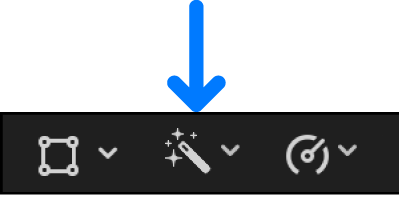
Final Cut Pro transcribe cada clip seleccionado y conecta automáticamente los clips de subtítulos resultantes a los clips a partir de los cuales se transcribieron. Los clips de los subtítulos aparecen en una línea de subtítulos aparte en la parte superior de la línea de tiempo (consulta Mostrar u ocultar subtítulos en la línea de tiempo).
Si estás creando subtítulos para clips que tienen divisiones (cortes en J y en L), Final Cut Pro conecta los clips de subtítulos a clips adyacentes que se superponen al audio transcrito.
Nota: Si creas subtítulos automáticamente por primera vez, Final Cut Pro descarga el modelo de idioma (lo cual requiere una conexión a internet) y crea los subtítulos. Esta descarga solo se produce una vez (requiere conexión a internet).
“Transcribir a subtítulos” crea subtítulos en español en formato iTT. Para convertir los subtítulos a otro formato, consulta Convertir subtítulos a otro formato en Final Cut Pro para Mac.
Consejo: El ruido de fondo, la música o los diálogos solapados pueden afectar a la precisión y sincronización de los subtítulos automáticos. Para mejorar la calidad de los subtítulos, puedes probar a perfeccionar el audio hablado con las funciones de aislamiento de voz y eliminación de ruido. Consulta Mejorar el audio en Final Cut Pro para Mac.
Crear funciones y subfunciones de subtítulos manualmente
Para abrir el editor de funciones de Final Cut Pro, realiza una de las siguientes operaciones:
Selecciona Modificar > Editar funciones.
En el panel Funciones del índice de la línea de tiempo, haz clic en “Editar funciones”.
Haz clic en Subtítulos en la parte superior del editor de funciones para abrir el panel de subtítulos.
Para crear una función de subtítulos, haz clic en el botón “Función de subtítulos” y selecciona un formato de subtítulos del menú desplegable: iTT, CEA-608 o SRT.
En la lista “Funciones de subtítulos” se mostrará una nueva función de subtítulos en el formato seleccionado. Puedes cambiar el nombre de una función cuando quieras haciendo clic en su nombre.
Por omisión, Final Cut Pro crea una subfunción de idioma de subtítulos basada en el ajuste de idioma preferido en los Ajustes del Sistema de macOS. Por ejemplo, si macOS está en español, Final Cut Pro crea una subfunción para español. Para cambiar el ajuste de idioma preferido, selecciona el menú Apple > Ajustes del Sistema, haz clic en General en la barra lateral y, a continuación, haz clic en “Idioma y región”, en la parte derecha.
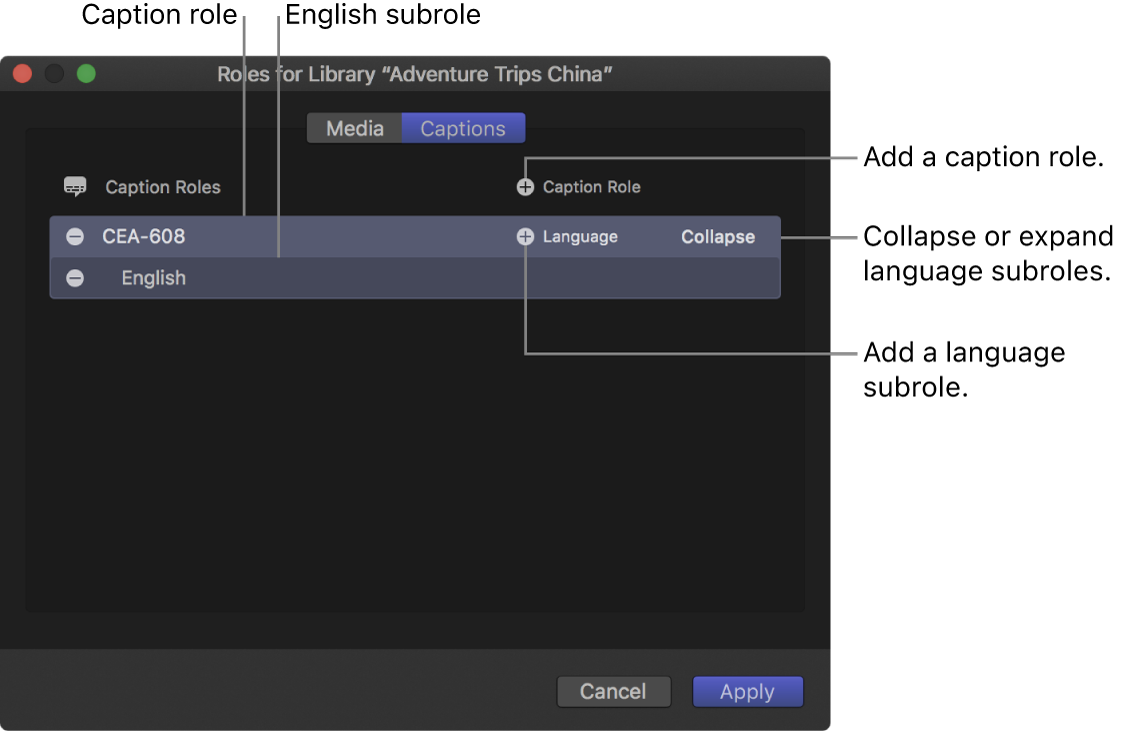
Escribe un nombre para la función de subtítulos.
Para añadir otra subfunción de idioma, sitúa el puntero sobre la función de subtítulos en el panel Subtítulos, haz clic en el botón Idioma y selecciona un idioma en el menú desplegable.
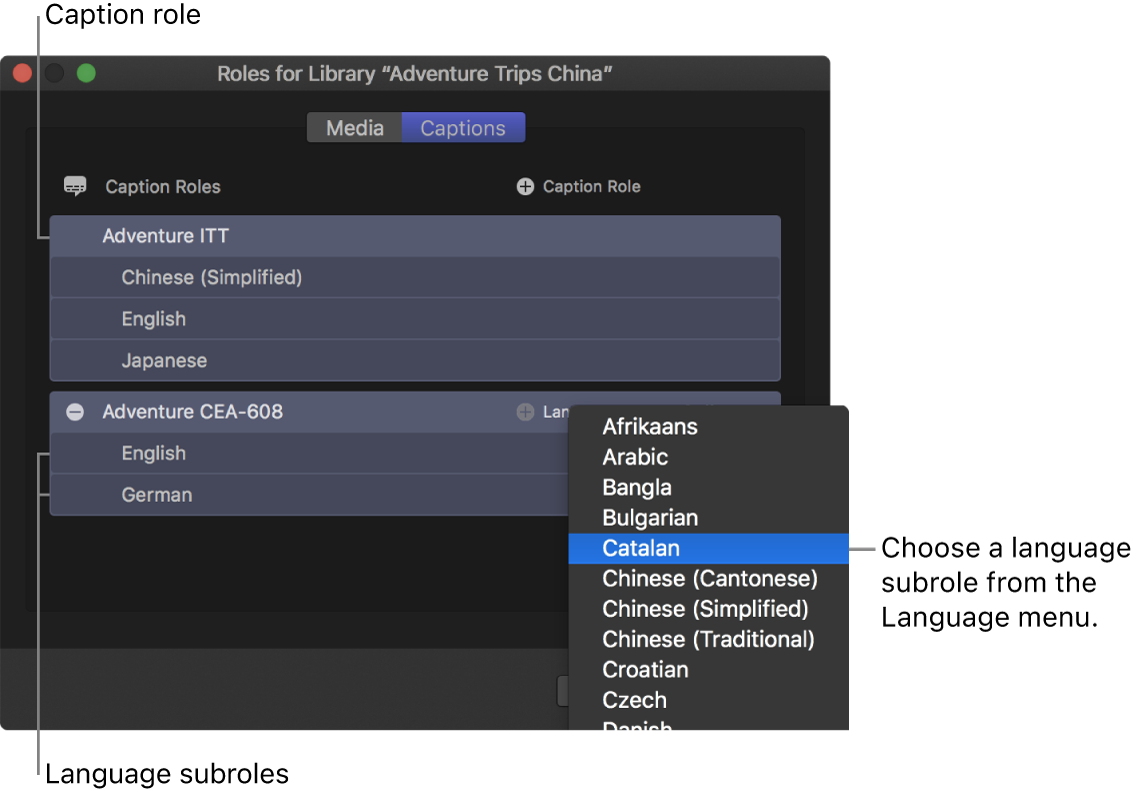
La nueva subfunción de idioma se muestra en la lista bajo la función.
Para eliminar una función de subtítulos o una subfunción de idioma, sitúa el puntero sobre la función o subfunción en la lista y haz clic en el botón Eliminar (–) situado a la izquierda del nombre de la función o subfunción.
Haz clic en Aplicar.
Ahora las funciones y subfunciones de subtítulos que has creado están disponibles para cualquier proyecto de la biblioteca. Para crear los propios subtítulos y asignarlos a subfunciones, consulta Crear subtítulos manualmente, a continuación.
Nota: La selección de un idioma no afecta al tipo de caracteres que se pueden escribir en los subtítulos. Algunos idiomas pueden requerir pasos adicionales. Consulta el tema de Ayuda macOS Escribir en otro idioma con fuentes de entrada.
Crear subtítulos manualmente
Para optimizar el flujo de trabajo, asegúrate de que el diálogo y el audio relacionado del proyecto estén “bloqueados” (completamente terminados) antes de crear, sincronizar y editar los subtítulos.
Por ejemplo, si añades subtítulos y después haces cambios en los clips de diálogos, puedes desfasar los subtítulos con respecto al audio.
En la línea de tiempo de Final Cut Pro, coloca el cursor de reproducción donde quieras añadir los subtítulos.
Selecciona Edición > Subtítulos > Añadir subtítulo (o pulsa Opción + C, o Control + Opción + C si el editor de subtítulos ya está abierto).
En la parte superior de la línea de tiempo (en una línea específica para subtítulos) aparecerá un nuevo clip de subtítulos, al tiempo que se abre el editor de subtítulos.
El subtítulo se conecta al argumento principal en la posición del cursor de reproducción. Si se selecciona un clip conectado en la posición del cursor de reproducción, en su lugar el subtítulo se conecta a ese clip. Consulta Conectar un subtítulo con un clip conectado.
Importante: Si desplazas los clips hacia delante o hacia atrás en la línea de tiempo, todos los subtítulos conectados se moverán con ellos. Si eliminas clips, todos los subtítulos conectados también se eliminan.
Escribe el texto del subtítulo en el editor de subtítulos.
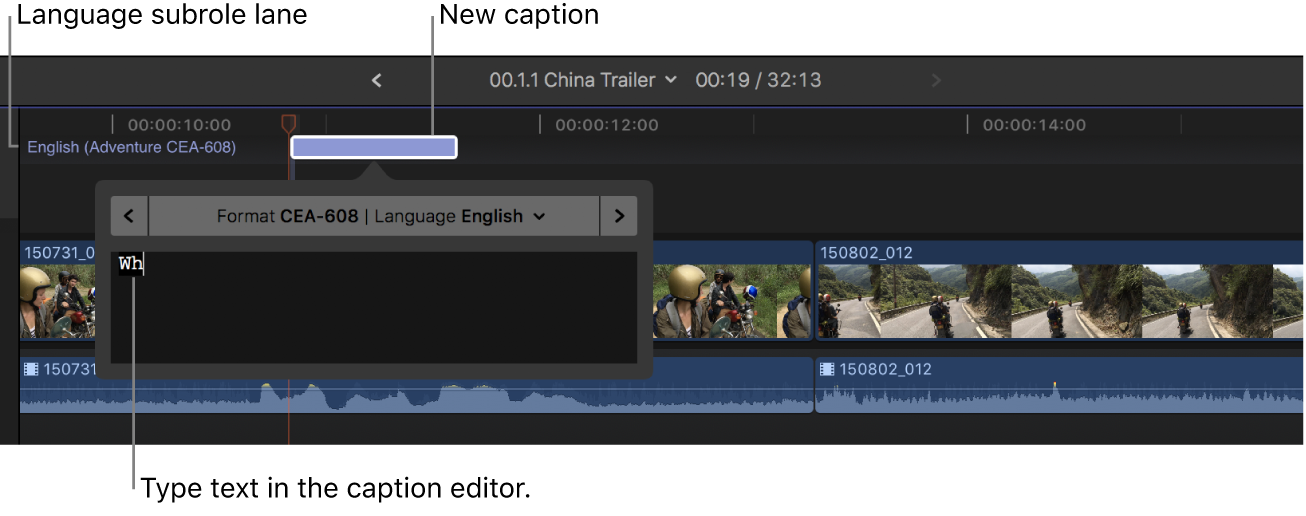
Para obtener información sobre cómo ajustar el estilo de texto de subtítulos, consulta Aplicar formato a texto de subtítulos en Final Cut Pro para Mac.
Realiza cualquiera de las siguientes operaciones:
Crear subtítulos adicionales: Repite los pasos del 1 al 3 para cada nuevo subtítulo.
Editar texto de subtítulos: Haz doble clic en los subtítulos en la línea de tiempo (o selecciónalos y pulsa Control + Mayúsculas + C) e introduce los cambios en el editor de subtítulos.
Consejo: También puedes hacer doble clic en un subtítulo del panel Subtítulos del índice de la línea de tiempo para abrirlo en el editor de subtítulos.
Si los subtítulos no cumplen las especificaciones del formato de subtítulos que has seleccionado (por ejemplo, si son demasiado largos), el subtítulo se vuelve rojo en la línea de tiempo y en el panel Subtítulos del índice de la línea de tiempo, y se muestra un mensaje de aviso en el inspector. Consulta el artículo de soporte de Apple Acerca de la validación de subtítulos de Final Cut Pro.
Nota: Cuando está abierto, el editor de subtítulos interpreta muchas funciones rápidas de teclado de una sola tecla (como J, K, L, I, O y la barra espaciadora) como caracteres de texto, en lugar de como funciones rápidas. Para usar estas funciones rápidas en el editor de subtítulos, añade la tecla Control. Por ejemplo, para reproducir en sentido inverso con el editor de subtítulos abierto, pulsa Control + J.
Navegar entre subtítulos: Haz clic en las flechas de un lado del editor de subtítulos (o pulsa Comando + Flecha derecha o Comando + Flecha izquierda).
Ajustar la duración del subtítulo: Arrastra el punto inicial o final. Consulta Ordenar y acortar clips de subtítulos en la línea de tiempo.
También puedes utilizar técnicas avanzadas para acortar los clips de subtítulos. Consulta Cortar clips en dos en Final Cut Pro para Mac y Extender o acortar clips en Final Cut Pro para Mac.
Ajustar la sincronización de los subtítulos con el clip al que están conectados: Arrastra los subtítulos a izquierda o derecha en la línea de tiempo. (Al arrastrar un clip de subtítulos, se sobrescriben los subtítulos contiguos).