Cambiar el aspecto de un objeto en la app Keynote del Apple Vision Pro
Una forma rápida de cambiar el aspecto de un objeto es aplicarle un estilo de objeto. Los temas incluyen estilos de objeto —un conjunto de atributos, como colores, bordes y sombras— que están diseñados para combinar bien con el tema.
También puedes realizar cambios en opciones individuales, como añadir un relleno, un reflejo o una sombra, o cambiar la transparencia de un objeto.
Aplicar un estilo a un objeto
Toca una imagen, figura, cuadro de texto, línea, flecha o vídeo y, a continuación, toca

Toca Estilo y, después, toca un estilo para aplicarlo.
Después de aplicar un estilo a un objeto, puedes modificar aún más su aspecto seleccionando sus propias opciones para borde o color, por ejemplo.
Añadir un relleno, una sombra o un borde
Toca un objeto para seleccionarlo.
Realiza cualquiera de las siguientes operaciones:
Añadir un relleno: Toca

Añadir una sombra: Toca

Añadir un borde: Toca

Cambiar la transparencia de los objetos: Toca

Añadir un pie de foto
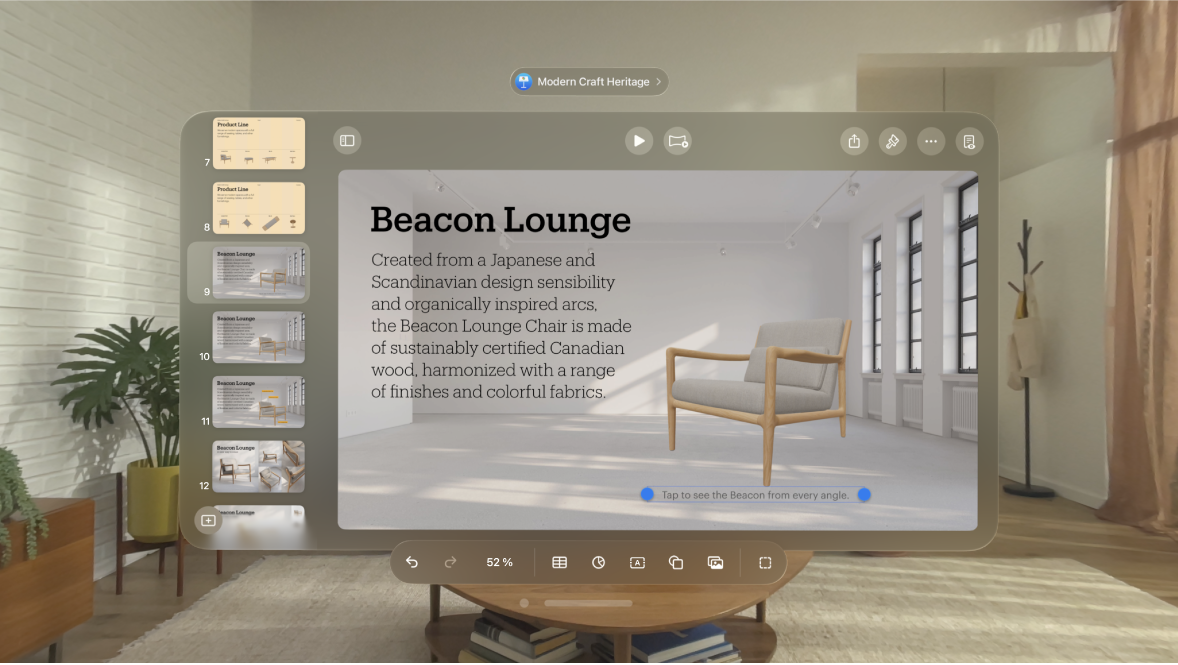
Selecciona el objeto al que quieres añadirle un pie de foto.
Toca

Para las figuras, imágenes, vídeos, cuadros de texto y ecuaciones: Toca la pestaña Estilo, toca “Título y pie de foto” y activa “Pie de foto.”
Dibujos: Toca la pestaña Dibujo, toca “Título y pie de foto” y activa “Pie de foto.”
Tablas: Toca la pestaña Tabla y, a continuación, activa “Pie de foto”.
Gráficas: Toca la pestaña Documento y, a continuación, activa “Pie de foto”.
Galerías de imágenes: Toca la pestaña Galería, toca “Título y pie de foto”, activa la casilla “Pie de foto” y selecciona si quieres incluir un pie de foto distinto para cada imagen o bien usar el mismo pie de foto para todas las imágenes.
Objetos agrupados: Toca “Título y pie de foto” y, a continuación, activa “Pie de foto”.
Toca dos veces el marcador de posición de pie de foto que aparece debajo del objeto y, a continuación, escribe el texto del pie de foto.
Para cambiar el tipo de letra, su tamaño, estilo u otro formato, toca el pie de foto (o toca el objeto y, a continuación, después toca el pie de foto), toca

Para ocultar el pie de foto, toca

Si activas de nuevo la opción “Pie de foto”, vuelve a aparecer el pie de foto anterior.
Añadir un título
Selecciona el objeto al que quieres añadirle un título.
Toca

Para las figuras, imágenes, vídeos, cuadros de texto y ecuaciones: Toca la pestaña Estilo, toca “Título y pie de foto” y activa Título.
Dibujos: Toca la pestaña Dibujo, toca “Título y pie de foto” y activa Título.
Tablas: Toca la pestaña Tabla y, a continuación, activa Título.
También puedes tocar la tabla, tocar

Gráficas: Toca la pestaña Gráfica y, a continuación, activa Título.
También puedes tocar la gráfica, tocar

Galerías de imágenes: Toca la pestaña Galería, toca “Título y pie de foto” y activa Título.
Objetos agrupados: Toca la pestaña “Título y pie de foto” y, a continuación, activa Título.
Para cambiar la ubicación del título, selecciona Arriba o Abajo.
Si seleccionas Abajo y añades un título, el pie de foto siempre aparece debajo del título.
Para las gráficas de anillo, toca Posición y selecciona Arriba o Centro.
Nota: En algunos objetos, como las tablas y la mayoría de las gráficas, los títulos solo pueden aparecer encima del objeto.
Toca dos veces el marcador de posición de título y, a continuación, escribe el texto del título.
Para ocultar el título, toca

Si activas de nuevo la opción Título, vuelve a aparecer el título anterior.