Ръководство на потребителя за iPhone
- Добре дошли
-
-
- iPhone модели, съвместими с iOS 26
- iPhone 11
- iPhone 11 Pro
- iPhone 11 Pro Max
- iPhone SE (2-ро поколение)
- iPhone 12 mini
- iPhone 12
- iPhone 12 Pro
- iPhone 12 Pro Max
- iPhone 13 mini
- iPhone 13
- iPhone 13 Pro
- iPhone 13 Pro Max
- iPhone SE (3-то поколение)
- iPhone 14
- iPhone 14 Plus
- iPhone 14 Pro
- iPhone 14 Pro Max
- iPhone 15
- iPhone 15 Plus
- iPhone 15 Pro
- iPhone 15 Pro Max
- iPhone 16
- iPhone 16 Plus
- iPhone 16 Pro
- iPhone 16 Pro Max
- iPhone 16e
- iPhone 17
- iPhone 17 Pro
- iPhone 17 Pro Max
- iPhone Air
- Основни настройки
- Направете iPhone ваш собствен
- Заснемайте страхотни снимки и видео
- Поддържайте връзка със семейство и приятели
- Споделяне на функции с вашето семейство
- Използвайте iPhone в ежедневието
- Експертни съвети от Apple Support (Поддръжка на Apple)
-
- Какво е новото в iOS 26
-
- Включване и настройване на iPhone
- Събуждане, отключване и заключване
- Настройване на мобилна услуга
- Преглеждане или промяна на настройките за мобилни данни
- Използване на две SIM карти
- Свързване към Интернет
- Намиране на настройки
- Настройка на регистрации за електронна поща, контакти и календари
- Научете значението на иконките за състоянието на iPhone
-
- Зареждане на батерията
- Показване на процентния заряд на батерията
- Зареждане с по-чисти източници на енергия
- Оптимизиране на зареждането на батерията
- Настройване на ограничение на зареждане
- Относно термално ограниченото зареждане
- Запазване на живота на батерията с режими за Използване на енергия на iPhone
- Разберете употребата и здравето на батерията на вашия iPhone
-
- Настройване на силата на звука
- Включване или изключване на фенерчето на iPhone
- Изключване на звука на iPhone
- Изпълнявайте едновременно няколко задачи с Картина в картина
- Достъп до функциите от заключен екран
- Преглед на Активности на живо в Dynamic Island
- Извършване на бързи действия
- Търсене на iPhone
- Получаване на информация за вашия iPhone
- Управление на пространството за съхранение на iPhone
- Пътуване с iPhone
-
- Промяна на звуците и вибрациите
- Използване и настройване на бутон Действие
- Създаване на персонализиран Заключен екран
- Промяна на фона
- Използване и настройване на Контролен център
- Записване на аудио и видео
- Настройване на яркостта на екрана и цветния баланс
- Поддържане на включен екран на iPhone повече време
- Използване на Настолен режим
- Персонализиране на размера на текста и настройката за приближаване
- Промяна на името на вашия iPhone
- Промяна на датата и часа
- Промяна на езика и региона
- Промяна на приложенията по подразбиране
- Промяна на търсачката по подразбиране
- Ротация на екрана на вашия iPhone
- Персонализиране на опции за споделяне
-
-
- Основното за Камера
- Настройване на вашата снимка
- Използване на Фотографски стилове
- Заснемане на снимки Live Photo
- Заснемане на поредица от кадри
- Снимане на селфи
- Заснемане на панорамни снимки
- Заснемане на макро снимки и видео
- Заснемане на портрети
- Снимане в Нощен режим
- Заснемане на Apple ProRAW снимки
- Използване на Управление на камерата
- Използване на Управление на камерата за отваряне на друго приложение
- Настройване на силата на звука на затвора
- Настройване на параметрите за HDR на камерата
- Записване на видео
- Правете пространствени снимки и записвайте пространствено видео за Apple Vision Pro
- Промяна на опциите за записване на аудио
- Записване на ProRes видео
- Записване на видео в режим Кинематографски
- Промяна на настройките за видео запис
- Запазване на настройките на камерата
- Персонализиране на обектив на Основна камера
- Промяна на допълнителните настройки на камерата
- Преглеждане, споделяне и отпечатване на снимки
- Използване на Live Text
- Сканиране на QR код
-
-
-
- Създаване и редактиране на събития в Календар
- Изпращане на покани
- Отговор на покани
- Промяна на начина на преглед на събитията
- Търсене на събития
- Промяна на настройките на Календар
- Настройване или показване на събития в друга часова зона
- Следене на събития
- Използване на няколко календара
- Използване на напомняния
- Използване на Календар Празници
- Споделяне на календари iCloud
- Компас
-
- Добавяне и използване на информация за контакти
- Редактиране на контакти
- Добавете своята информация за контакт
- Добавяне или премахване на регистрации
- Използване на NameDrop на iPhone за споделяне на вашата информация за контакт
- Използване на контакти от приложението Телефон
- Сливане или скриване на дублирани контакти
- Синхронизиране на контакти между устройства
- Импортиране на контакти
- Експортиране на контакти
-
- Начални стъпки с FaceTime
- Създаване на FaceTime връзка
- Използване на инструменти за FaceTime аудио разговори
- Снимане на кадър Live Photo
- Използване на Субтитри на живо
- Използване на други приложения по време на разговор
- Провеждане на групов FaceTime разговор
- Използвайте SharePlay, за да гледате, слушате и играете заедно
- Споделяне на вашия екран по време на FaceTime разговор
- Заявяване или предоставяне на дистанционно управление във FaceTime разговор
- Сътрудничество върху документ във FaceTime
- Използване на функции за видео конферентни разговори
- Прехвърляне на FaceTime разговор към друго Apple устройство
- Промяна на настройките за видео на FaceTime
- Промяна на аудио настройките на FaceTime
- Напускане на разговора или превключване към Съобщения
- Блокиране на FaceTime обаждане и докладване като спам
- Проверка и филтриране на обаждания
-
- Начални стъпки с Файлове
- Променяне на файлове и папки
- Откриване и разглеждане на файлове и папки
- Подреждане на файлове и папки
- Изпращане на файлове от приложението Файлове
- Настройване на iCloud Drive
- Споделяне на файлове и папки в iCloud Drive
- Прехвърляне на файлове от iPhone към устройство за съхранение, сървър или облака
-
-
- Споделяне на вашето местоположение
- Срещнете се с приятел
- Изпращане на вашето местоположение чрез сателит
- Добавяне или премахване на приятел
- Намиране на приятел
- Можете да получавате известия, когато вашите приятели променят местоположението си
- Известяване на приятел при промяна на вашето местоположение
- Настройване на параметрите за карта
- Изключване на Намери
-
-
- Начални стъпки с Freeform
- Създаване на ново табло във Freeform
- Рисуване или ръкопис
- Решаване на ръкописни математически задачи
- Добавяне на текст в лепящи се бележки, форми и текстови кутии
- Добавяне на форми, линии и стрелки
- Добавяне на диаграми
- Добавяне на изображения, сканирани документи, връзки и други файлове
- Прилагане на последователни стилове
- Позициониране на елементи върху табло
- Навигиране и представяне на сцени
- Изпращане на копие или PDF файл
- Принтиране на табло
- Споделяне на табла и сътрудничество
- Търсене в табла във Freeform
- Изтриване и възстановяване на табла
- Промяна на настройките на Freeform
-
- Начални стъпки с приложението Apple Games
- Настройване на профил в Game Center
- Намиране и изтегляне на игри
- Абониране за Apple Arcade
- Общуване с приятели в приложението Apple Games
- Играйте с приятели в приложението Apple Games
- Управляване на вашата библиотека с игри
- Свързване на контролер за игри
- Промяна на настройки на игра
- Докладване на проблем с игра
-
- Въведение в Дом
- Обновете до новата версия на Дом на Apple
- Настройване на аксесоари
- Управляване на аксесоари
- Използвайте Прогноза за мрежата, за да планирате енергийното си потребление
- Преглед на потребление на електричество и цени
- Адаптивна температура и Указания за Чиста енергия
- Настройване на HomePod
- Дистанционно управление на дома
- Създаване и използване на сцени
- Използване на автоматизации
- Настройване на охранителни камери
- Използване на Разпознаване на лица
- Отключване на вашата врата с ключ за дома на iPhone или Apple Watch
- Конфигуриране на рутер
- Поканване на други хора да управляват аксесоарите
- Добавяне на домове
-
- Начални стъпки
- Пишете във вашия дневник
- Редактиране или изтриване на запис
- Добавяне на форматиране, снимки и други
- Водете дневник за вашето благополучие
- Изграждане на навик за водене на дневник
- Преглед и търсене на записи в дневник
- Принтиране и експортиране на записи
- Защита на вашите записи в дневник
- Промяна на настройки на Дневник
-
- Проверете вашия имейл
- Използване на категории
- Автоматично почистване на iCloud Поща
- Настройване на известия за имейли
- Търсене на имейл
- Подреждане на имейли в пощенски кутии
- Промяна на настройки на Поща
- Изтриване и възстановяване на имейли
- Добавяне на инструмент Поща към вашия Начален екран
- Отпечатване не имейли
-
- Начални стъпки с Карти
- Настройване на вашето местоположение и изглед на карта
-
- Настройване на адрес за дом, работа или училище
- Използване на Карти
- Получаване на указания за шофиране
- Настройване на маршрути за електрически превозни средства
- Преглед на обобщение на маршрут или списък със завои
- Промяна или добавяне на спирки по вашия маршрут
- Получаване на указания до вашия паркиран автомобил
- Получаване на указания за пешеходен маршрут
- Запазване на разходки или преходи
- Получаване на указания за обществен транспорт
- Получаване на указания за колоездене
- Резервиране на превоз
- Изтегляне на офлайн карти
-
- Търсене на места
- Намиране на забележителности, ресторанти и услуги в околността
- Изследване на летища и молове
- Получаване на информация за места
- Преглед и управление на Посетени места
- Добавяне на места и бележки към вашите Места
- Споделяне на места
- Маркиране на местоположение с карфица
- Оценяване на места и добавяне на снимки
- Изследване на места с пътеводители
- Подреждане на места с персонализирани пътеводители
- Изчистване на история на местоположения
- Изтриване на скорошни указания
- Докладване на проблем с Карти
-
- Начални стъпки със Съобщения
- Настройване на Съобщения
- За iMessage
- Изпращане и отговаряне на съобщения
- Текст по сателит
- Насрочете текстово съобщение за по-късно изпращане
- Отмяна на изпращане и редактиране на съобщения
- Следене на съобщения
- Търсене
- Препращане и споделяне на съобщения
- Групови разговори
- Споделяне на екрани
- Сътрудничество за проекти
- Добавяне на фонове
- Използване на iMessage приложения
- Анкетиране на хора в разговор
- Заснемане и редактиране на снимки или видео
- Споделяне на снимки, връзки и други
- Изпращане на стикери
- Създаване и изпращане на Memoji
- Реагиране с Tapbacks
- Форматиране на текст и анимиране на съобщения
- Рисувайте и пишете ръкописно съобщения
- Изпращане и запазване на GIF изображения
- Изпращане и получаване на аудио съобщения
- Споделяне на вашето местоположение
- Включете или изключете известията за прочитане
- Спиране, заглушаване или промяна на известия
- Проверка, филтриране, докладване и блокиране на текстови съобщения
- Изтриване на съобщения и прикачени файлове
- Възстановяване на изтрити съобщения
-
- Начални стъпки с Музика
- Получаване на музика
-
-
- Възпроизвеждане на музика
- Използване на бутоните за управление на възпроизвеждане
- Възпроизвеждане на lossless аудио
- Възпроизвеждане на Пространствено аудио
- Слушане на радио
- Възпроизвеждайте музика заедно чрез SharePlay
- Пускайте музика заедно в колата
- Създайте опашка от вашата музика
- Преливане на песни
- Разбъркване или повтаряне на песни
- Пейте заедно с Apple Music
- Показване на авторство и текст на песен
- Кажете на Apple Music какво харесвате
- Настройване на качеството на звука
-
- Начални стъпки с News
- Поучавайте известия и бюлетини от News
- Използване на инструменти на News
- Вижте статии, подбрани специално за вас
- Четене и споделяне на статии
- Следвайте любимите си отбори в Моите спортове
- Слушане на Apple News Today (Apple News днес)
- Търсене на канали, теми, статии или рецепти
- Запазване на статии
- Изчистване на вашата история на четене
- Абониране за конкретни канали за новини
-
- Начални стъпки с Бележки
- Създаване и форматиране на бележки
- Използване на Бързи бележки
- Добавяне на рисунки и ръкопис
- Въвеждане на формули и уравнения
- Добавяне на снимки, видео и други
- Записване и транскрибиране на аудио
- Сканиране на текст и документи
- Работа с PDF файлове
- Добавяне на връзки
- Търсене в бележки
- Организиране в папки
- Организиране с етикети
- Използване на Умни папки
- Споделяне и сътрудничество
- Експортиране или принтиране на бележки
- Заключване на бележки
- Добавяне или премахване на регистрации
- Промяна на изгледа на Бележки
- Промяна на настройките на Бележки
-
- Използване на пароли
- Намиране на вашата парола за уеб страница или приложение
- Промяна на паролата за уеб страница или приложение
- Премахване на парола
- Възстановяване на изтрита парола
- Създаване на парола за уеб страница или приложение
- Показване на паролите с уголемен текст
- Използване на ключове за достъп за влизане в приложения и уеб сайтове
- Вход с Apple
- Споделяне на пароли
- Автоматично попълване на сигурни пароли
- Вижте уеб сайтовете, които са изключени от функцията Автоматично попълване
- Промяна на слаби или компрометирани пароли
- Преглед на вашите пароли и свързаната с тях информация
- Преглед на история на пароли
- Намиране и споделяне на вашата парола за Wi-Fi
- Сигурно споделяне на пароли с AirDrop
- Направете вашите пароли достъпни на всички ваши устройства
- Автоматично попълване на кодове за потвърждение
- Автоматично попълване на SMS пароли
- Влизане с по-малко CAPTCHA текстове
- Използване на двуфакторна идентификация
- Използване на ключове за сигурност
- Вижте вашия ключ за възстановяване на Mac FileVault
-
- Провеждане на разговор
- Записване и транскрибиране на разговор
- Промяна на вашите настройки за Телефон
- Преглед и изтриване на историята на обаждания
- Отговаряне или отказване на входящи повиквания
- По време на разговор
- Споделяне на екрани по време на телефонен разговор
- Заявяване или предоставяне на дистанционно управление в разговор в Телефон
- Провеждане на конферентен или тристранен разговор
- Настройване на гласова поща
- Проверка на гласовата поща
- Промяна на поздрава в гласовата поща и настройки
- Избиране на тонове на звънене и вибрации
- Осъществяване на повиквания чрез използване на Wi-Fi
- Настройване на прехвърляне на обаждания
- Настройване на изчакване на обаждания
- Проверка и блокиране на обаждания
-
- Начални стъпки със Снимки
- Разгледайте вашата фотобиблиотека
- Разгледайте вашите колекции със снимки
- Разглеждане на снимки и видеа
- Как да видите информацията за снимка и видео
-
- Намирайте снимки и видеа по дата
- Намиране и даване на имена на хора и домашни любимци
- Намиране на групови снимки и видеа
- Разглеждане на снимки и видеа по местоположение
- Откриване на наскоро запазени снимки и видеа
- Намирайте вашите снимки и видеа от пътувания
- Намиране на наскоро редактирани снимки, бележки, QR кодове и други
- Откриване на снимки и видеа клипове по вид медия
- Сортиране и филтриране на фотобиблиотеката
- Създаване на резервно копие и синхронизиране на вашите снимки и видеа с iCloud
- Изтриване или скриване на снимки и видеа
- Търсене на снимки и видеа
- Получаване на предложения за тапет
-
- Споделяне на снимки и видеа
- Споделяне на дълги видеа
- Създаване на споделени албуми
- Добавяне и премахване на хора в споделен албум
- Добавяне и изтриване на снимки и видеа в споделен албум
- Настройване на или присъединяване към iCloud Споделена фотобиблиотека
- Използване на iCloud Споделена фотобиблиотека
- Добавяне на съдържание към iCloud Споделена фотобиблиотека
-
- Редактиране на снимки и видеа
- Изрязване, завъртане, обръщане или изправяне на снимки и видеа
- Отмяна на редакции на снимки
- Изрязване на дължината на видео, настройване на скорост и редактиране на аудио
- Редактиране на видеа в режим Кинематографски
- Редактиране на снимки Live Photos
- Редактиране на снимки в режим Портрет
- Скриване на хора, спомени и почивки
- Създаване на стикери от вашите снимки
- Дублиране и копиране на снимки и видеа
- Обединяване на дублирани снимки и видеа
- Импортиране и експортиране на снимки и видеа
- Отпечатване на снимки
-
- Начални стъпки с Подкасти на iPhone
- Намиране на подкасти
- Слушане на подкасти
- Преглед на транскрипции на подкасти
- Следване на вашите любими подкасти
- Оценка и ревю на подкасти
- Използване на инструмента Подкасти
- Изберете вашите любими категории и канали за подкасти
- Организиране на вашата библиотека с подкасти
- Изтегляне, запазване, премахване и споделяне на подкасти
- Абониране за подкасти
- Слушане на съдържание за абонати
- Промяна на настройките изтегляне
-
- Начални стъпки с Напомняния
- Създаване на напомняния
- Създаване на списък за пазар
- Добавяне на детайли
- Завършване и премахване на елементи
- Редактиране и подреждане на списък
- Търсене във вашите списъци
- Подреждане на няколко списъка
- Отбелязване на елементи с етикети
- Използване на Умни списъци
- Споделяне и сътрудничество
- Принтиране на списък
- Работа с шаблони
- Добавяне или премахване на регистрации
- Промяна на настройките на Напомняния
-
- Начални стъпки със Safari
- Браузване в мрежата
- Търсене на уеб сайтове
- Преглед на акценти
- Персонализиране на вашите настройки за Safari
- Промяна на изгледа
- Създаване на няколко профила в Safari
- Слушане на уеб страница
- Отметки за уеб сайт
- Отвори като уеб приложение
- Запазване на страници в списък за четене
- Намиране на връзки, споделени с вас
- Изтегляне на PDF
- Анотиране и запазване на уеб страница като PDF
- Попълване на формуляри
- Получаване на разширения
- Изчистване на кеша и бисквитките
- Активиране на бисквитки
- Команди
- Съвети
-
- Абониране за Apple TV+, MLS сезонен пропуск или канал
- Започнете да гледате и управлявайте възпроизвеждането
- Намиране на предавания, филми и други
- Персонализиране на раздел Начало
- Купуване, наемане или пренареждане на елементи
- Управляване на вашата библиотека
- Добавяне на вашия ТВ оператор
- Промяна на настройките
-
- Относно Apple Портфейл
- Настройка на Apple Pay
- Използвайте Apple Pay за безконтактни плащания
- Използване на Apple Pay в приложения и в мрежата
- Използване на Apple Cash
- Използване на Apple Card
- Добавяне на вашия документ за самоличност
- Плащане за обществен транспорт
- Използване на дигитални ключове
- Използване на пропуски, карти за лоялност, билети и други
- Проверка на салдото по вашата Apple сметка
- Подреждане на и търсене в Портфейл
- Премахване на карти и пропуски
- Попълване на информация за плащане
- Промяна на настройките за Портфейл и Apple Pay
-
- Как да използвате Siri
-
- Получаване на информация със Siri
- Обаждания, текстови съобщения и имейли със Siri
- Възпроизвеждане на музика и подкасти със Siri
- Управление на вашите Apple устройства и умни домашни аксесоари със Siri
- Използвайте Siri, за да получите указания
- Използване на Siri с приложения
- Използване на Siri във вашия автомобил
- Включване и активиране на Siri
-
- Въведение в Apple Intelligence
- Превеждайте съобщения, обаждания и разговори
- Използване на визуални интелигентни технологии
- Създавайте оригинални изображения с Image Playground
- Създаване на ваши собствени емотикони с Genmoji
- Използване на Създател на изображения с Apple Intelligence
- Използване на Apple Intelligence със Siri
- Намерете правилните думи с помощта на Инструменти за писане
- Използване на ChatGPT с Apple Intelligence
- Обобщаване на известия и намаляване на прекъсванията
-
- Използване на Apple Intelligence в Поща
- Използване на Apple Intelligence в Съобщения
- Използване на Apple Intelligence в Бележки
- Използване на Apple Intelligence в Телефон
- Използване на Apple Intelligence в Снимки
- Използване на Apple Intelligence в Напомняния
- Използване на Apple Intelligence в Safari
- Използване на Apple Intelligence в Команди
- Apple Intelligence и поверителност
- Блокиране на достъпа до функциите на Apple Intelligence
-
- Свързване със службите за спешна помощ
- Настройка и преглед на вашия медицински ID
- Използване на Спешно SOS обаждане чрез сателит
- Заявка за Пътна помощ чрез сателит
- Използване на Проверка
- Управление на функцията Разпознаване на катастрофа
- Нулиране на настройките за поверителност и сигурност при спешен случай
-
- Настройване на функцията за Семейно споделяне
- Добавяне на членове към Семейно споделяне
- Премахване на членове от Семейно споделяне
- Споделяне на абонаменти
- Споделяне на покупки
- Споделяне на местоположения със семейство и установяване на местоположението на изгубени устройства
- Настройване на Apple Cash за семейство и Семейна Apple Card
- Настройване на родителски контрол
- Настройване на устройство за дете
- Споделяне на възрастовата група на дете с приложения
-
- Начални стъпки с Екранно време
- Защитете зрението си с Разстояние от екран
- Създаване, управляване или проследяване на код за Екранно време
- Настройване на графици с Екранно време
- Блокиране на приложения, изтегляния на приложения, уеб сайтове и покупки
- Блокиране на обаждания и съобщения с Екранно време
- Проверка за чувствителни изображения и видеа
- Настройване на Екранно време за член на семейството
- Реагиране на заявка за Екранно време
-
- Кабел за зареждане
- Захранващи адаптери
- Зарядни устройства и батерии MagSafe
- Qi-сертифицирани безжични зарядни устройства
- Apple Watch
- HomePod и други безжични говорители
- Външни устройства за съхранение
- Свързване на Bluetooth аксесоари
- Възпроизвеждане на аудио от вашия iPhone на Bluetooth аксесоар
- Принтери
-
- Въведение в Непрекъснатост
- Използване на AirDrop за изпращане на елементи до близки устройства
- Прехвърляне на задачи между устройства
- Управление на вашия iPhone от вашия Mac
- Копиране и поставяне между устройства
- Стриймвайте видео и аудио от вашия iPhone
- Разрешаване на повиквания и текстови съобщения на вашия iPad и Mac
- Споделяне на вашата интернет връзка
- Използване на iPhone като уеб камера
- Вмъкване на скици, снимки и сканирани файлове на Mac
- Мигновено стартиране на SharePlay
- Свързване на iPhone и вашия компютър с кабел
- Прехвърляне на файлове между устройства
-
- Въведение в CarPlay
- Свързване към CarPlay
- Използване на вградените в автомобила бутони за управление
- Получаване на указанията стъпка по стъпка
- Докладване на пътни инциденти
- Промяна на изгледа на картата
- Преглед на Активности на живо
- Персонализиране на инструменти
- Провеждане на телефонни разговори
- Възпроизвеждане на музика
- Преглеждане на вашия календар
- Изпращане и получаване на текстови съобщения
- Оповестяване на входящи текстови съобщения
- Възпроизвеждане на подкасти
- Възпроизвеждане на аудио книги
- Слушане на статии с новини
- Управление на дома
- Използване на други приложения с CarPlay
- Промяна на подредбата на иконките в Началния екран на CarPlay
- Промяна на настройки в CarPlay
-
- Начални стъпки с функциите за улеснен достъп
- Използване на функции за улеснен достъп по време на първоначална настройка
- Промяна на настройките на Siri за улеснен достъп
- Бързо включване или изключване на функции за улеснен достъп
- Споделяне на вашите настройки за Улеснен достъп с друго устройство
-
- Обобщение на функции за улеснен достъп за зрение
- Четене или слушане на текст в приложения с Четец за Улеснен достъп
- Приближаване
- Преглеждане на уголемена версия на текста, който четете или въвеждате
- Промяна на цветовете на екрана
- Направете текста по-лесен за четене
- Персонализиране на движението на екрана
- Използване на iPhone по-комфортно, докато шофирате превозно средство
- Персонализиране на визуални настройки за приложение
- Чувайте това, което е на екрана или се въвежда
- Слушане на аудио описания
- Нагласяне на настройки на CarPlay
-
- Включване и упражняване на VoiceOver
- Промяна на настройките за VoiceOver
- Използване на жестовете на VoiceOver
- Управление на iPhone с включен VoiceOver
- Управление на VoiceOver с използване на шайбата
- Използване на екранната клавиатура
- Ръкописно въвеждане
- Дръжте екрана изключен
- Използване на VoiceOver с външна клавиатура
- Използване на брайлов дисплей
- Въвеждане на брайлови кодове на екрана
- Използване на Достъп до брайлов код с брайлов екран
- Настройване на жестовете и бързите клавиши
- Използване на VoiceOver с устройство за управление на курсора
- Получаване на описания на живо на заобикалящата ви среда
- Използване VoiceOver в приложения
-
- Обобщение на функции за улеснен достъп за подвижност
- Използване на AssistiveTouch
- Можете да настроите как iPhone реагира на вашето докосване
- Докосване на гърба
- Използване на Достъпност
- Автоматично отговаряне на обаждания
- Изключване на вибрацията
- Промяна на настройки на Face ID и внимание
- Използване на Управление с глас
- Използвайте команди за Управление с глас с CarPlay
- Настройване на страничен бутон и бутон Начало
- Нагласяне на настройки за Управление на камерата
- Използване на бутоните на дистанционно Apple TV Remote
- Нагласяне на настройки за курсор
- Нагласяне на настройки за клавиатура
- Управляване на iPhone с външна клавиатура
- Нагласяне на настройки за слушалки AirPods
- Включване на Дублиране на екрана на Apple Watch
- Управление на близко Apple устройство
- Управление на iPhone с движението на вашите очи
- Управление на iPhone с движението на вашата глава
-
- Обобщение на функции за улеснен достъп за слух
- Използване на слухови апарати
- Използване на Слушане на живо
- Използване на разпознаване на звук
- Използване на разпознаване на име
- Настройване и използване на RTT и TTY
- Примигване на светлинния индикатор за известия
- Нагласяне на настройки за аудио
- Възпроизвеждане на фонови звуци
- Показване на субтитри и надписи
- Показване на транскрипции за интерком съобщения
- Получаване на надписи на живо на аудио с глас
- Възпроизвеждане на музика като докосвания, текстури и други
- Получавайте известия за звуци в CarPlay
-
- Управлявайте това, което споделяте
- Включване на функции за заключен екран
- Блокиране на контакти
- Пазете вашата Apple регистрация
-
- Управление на споделянето на информация с Проверка на сигурността
- Управляване на разрешенията за проследяването от приложения
- Управление на информацията за местоположение, която споделяте
- Управление на достъпа до информация в приложения
- Управление на достъпа до контакти
- Управлявайте как Apple ви предоставя реклами
- Управляване на достъпа до хардуерните функции
- Създаване и управляване на адреси Скрий моя имейл
- Защитете браузването в интернет с помощта на iCloud поверително пренасочване
- Използване на частен мрежов адрес
- Използване на Подобрена защита на данни
- Използване на режим на блокиране
- Използване на Защита на откраднато устройство
- Получаване на предупреждения за чувствително съдържание
- Използване на Потвърждаване на ключове на контакти
-
- Включване и изключване на iPhone
- Принудително рестартиране на iPhone
- Обновяване на iOS
- Резервно копие на iPhone
- Нулиране на настройките на iPhone
- Изтриване на iPhone
- Възстановяване на цялото съдържание от резервно копие
- Възстановяване на закупени и изтрити елементи
- Продаване, подаряване или заменяне на вашия iPhone
- Инсталиране или изтриване на конфигурационни профили
-
- Важна информация за безопасност
- Важна информация за използване
- Научете повече за софтуера и услугата
- Декларация за съответствие с FCC
- Декларация за съответствие с ISED Canada
- Информация за Ultra Wideband
- Информация за лазерни устройства Клас 1
- Apple и околната среда
- Информация за изхвърляне и рециклиране
- Непозволени промени по iOS
- Авторски права и търговски марки
Изпращане и отговаряне на съобщения на iPhone
Можете да изпращате текстови съобщения, изображения и много други. Можете да отговаряте в разговора или на конкретни коментари в поредица. Можете дори да използвате Siri, за да слушате и отговаряте на вашите съобщения.
За да използвате напълно функциите в приложението Съобщения, уверете се, че сте настроили Съобщения.
Siri: Помолете Siri нещо като „Read my last message from Antonio.“ Научете как да използвате Siri.
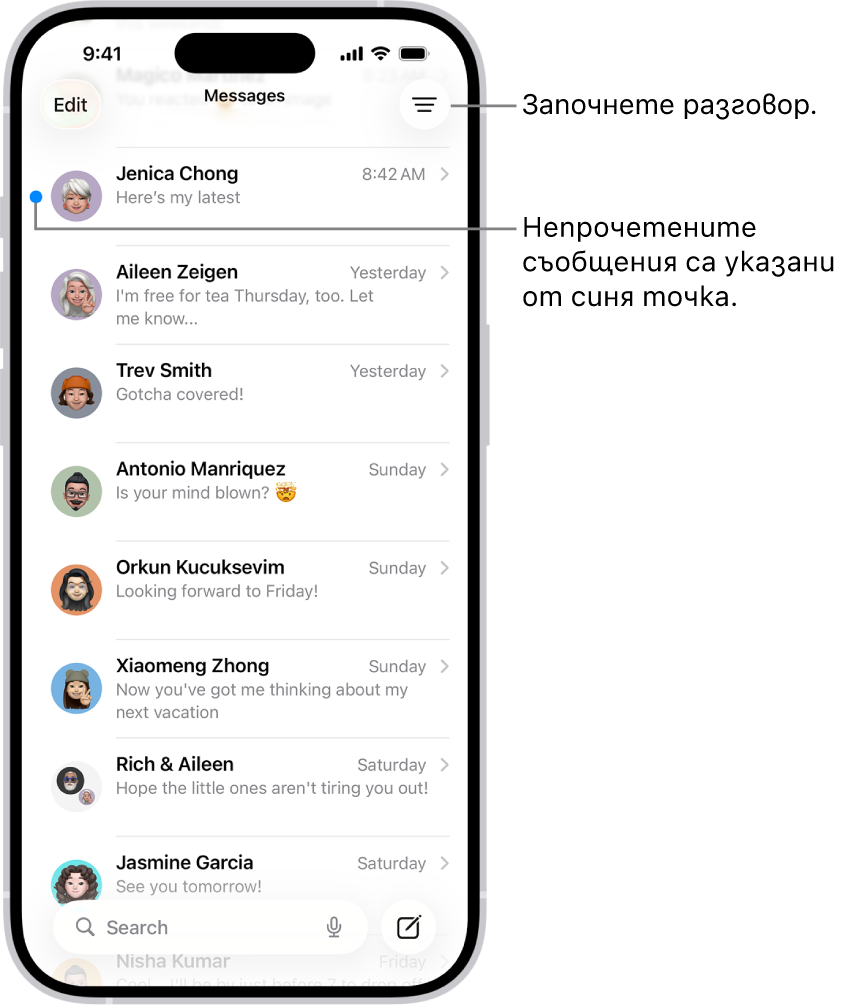
Започване на разговор
Можете да изпратите текстово съобщение на един или повече души, за да започнете нов разговор.
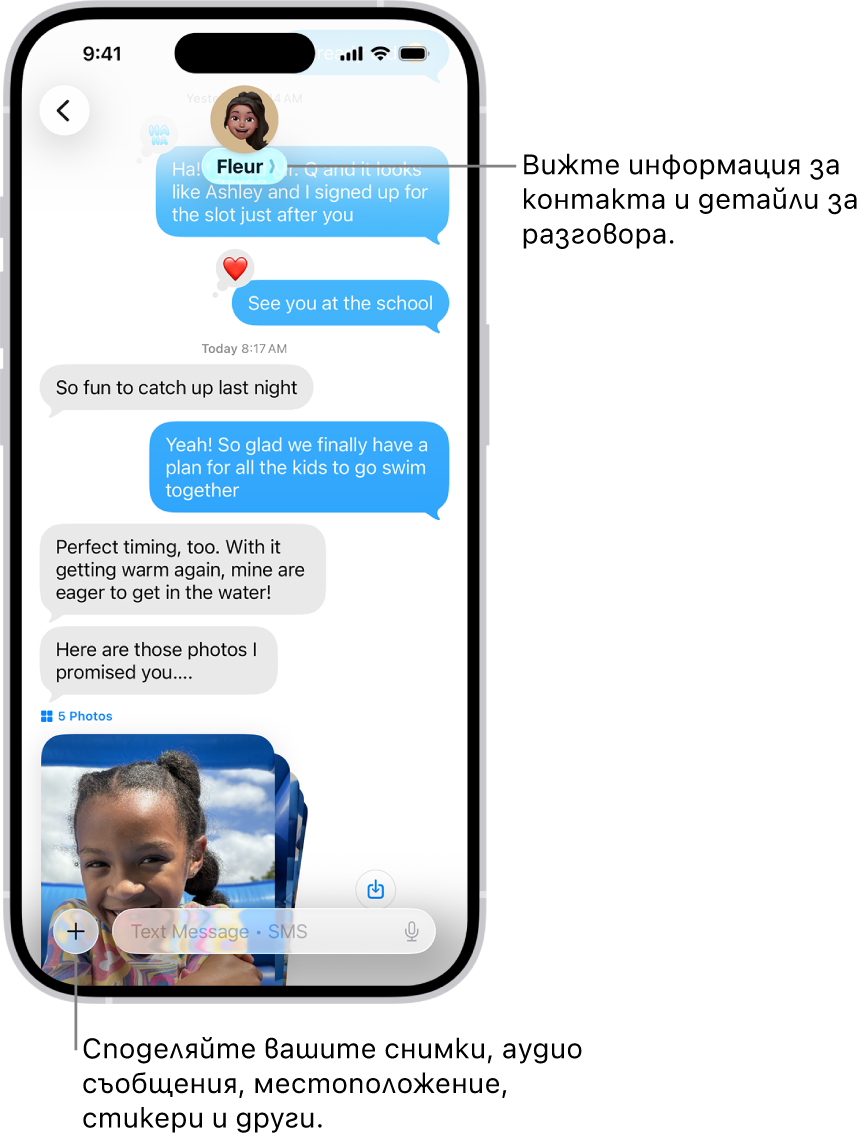
Отидете в приложението Съобщения
 на вашия iPhone.
на вашия iPhone.Докоснете
 долу вдясно на екрана в списъка с разговори.
долу вдясно на екрана в списъка с разговори.Докоснете полето До, въведете телефонния номер, име на контакт или Apple регистрация на всеки от получателите.
За да изберете получатели от вашите контакти, докоснете
 в полето До.
в полето До.Направете някое от следните:
Докоснете текстовото поле над клавиатурата и след това въведете вашето съобщение.
Докоснете

 , за да добавите емотикон.
, за да добавите емотикон.Докоснете
 , за да диктувате текст на езика на вашата клавиатура.
, за да диктувате текст на езика на вашата клавиатура.Докоснете
 (вляво от текстовото поле), за да изпратите снимки, видеа, стикери, анкети, аудио съобщения, вашето местоположение и други с приложения в iMessage.
(вляво от текстовото поле), за да изпратите снимки, видеа, стикери, анкети, аудио съобщения, вашето местоположение и други с приложения в iMessage.
Докоснете
 , за да изпратите.
, за да изпратите.Ако някое съобщение не може да бъде изпратено, се появява предупреждение. Докоснете
 , за да опитате да изпратите съобщението отново.
, за да опитате да изпратите съобщението отново.
За да се върнете към списъка с разговори от някой разговор, докоснете ![]() .
.
С включена функционалност Apple Intelligence * можете да създавате персонализиран емотикон, наречен Genmoji. Вижте Създаване на ваши собствени емотикони с Genmoji.
Ако изпитвате затруднения, вижте статията на Apple Support Ако не можете да изпращате или получавате съобщения на вашия iPhone или iPad.
Отговаряне на съобщение
Съобщенията са групирани по разговор в списъка с разговори. Точка показва, че все още не сте прочели едно или повече съобщения в този разговор.
Отидете в приложението Съобщения
 на вашия iPhone.
на вашия iPhone.Отидете до разговора, в който искате да участвате.
Докоснете текстовото поле, създайте вашето съобщение, след това докоснете
 , за да изпратите съобщението си.
, за да изпратите съобщението си.
Ако функционалността Apple Intelligence* е включена, можете да я използвате да предложи отговор на получено от вас съобщение. Вижте Използване на Apple Intelligence в Съобщения.
Съвет: Разберете кога ви е било изпратено съобщение. Изтеглете балончето на съобщението наляво, за да видите маркери за часа за всички съобщения в разговора.
Отговор в текст на конкретно съобщение
Можете да отговорите на конкретно съобщение с вложен отговор. Отговорите в текст цитират съобщението, на което отговаряте. Това поддържа натоварените разговори подредени, като изяснява кой отговор се отнася за кое съобщение.
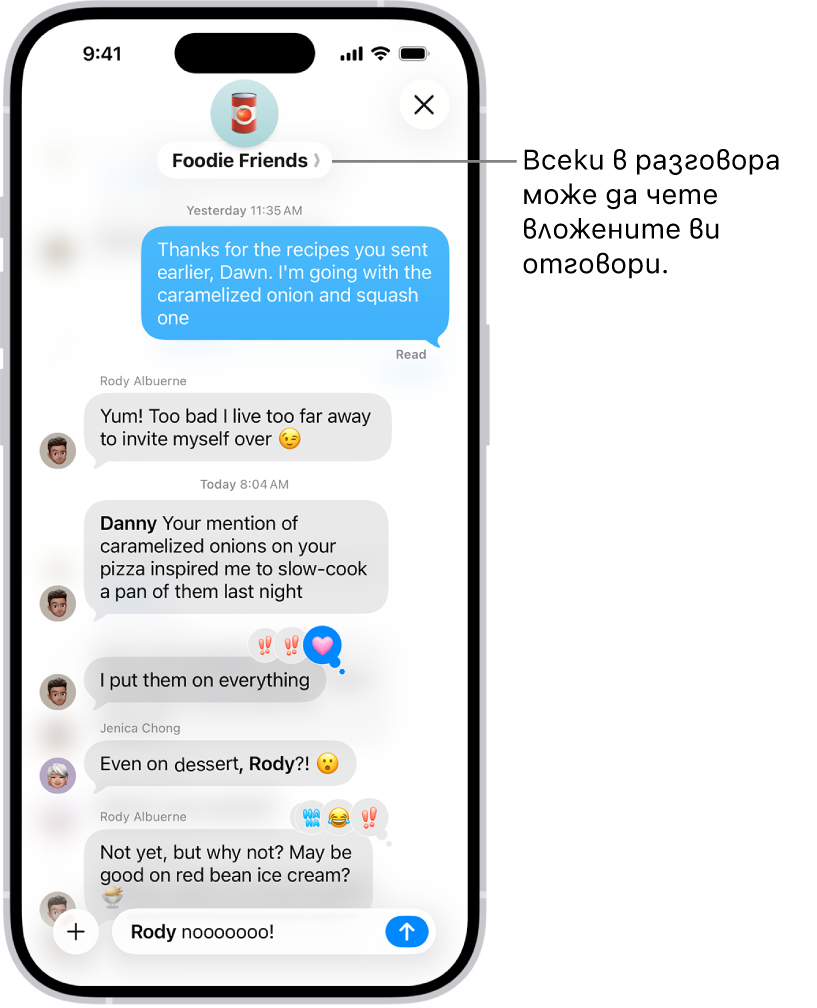
Отидете в приложението Съобщения
 на вашия iPhone.
на вашия iPhone.Докоснете разговора, в който искате да участвате, в списъка с разговори.
Направете едно от следните:
Плъзнете надясно върху балончето на съобщението, на което искате да отговорите.
Докоснете и задръжте балончето на съобщението, на което искате да отговорите, след това докоснете Отговори.
Въведете съобщението си, след това докоснете
 .
.Забележка: Всеки участник в групов разговор може да види вашия вложен отговор. За да отговорите поверително, докоснете иконката на групата в горната част на разговора, докоснете и задръжте иконката на човека, на който искате да изпратите поверително съобщение, след това докоснете Съобщение.
За да се върнете към главния разговор, докоснете замъгления фон.
Докоснете и задръжте съобщение, за да реагирате с Tapback като вдигнат палец или сърце.
Съвет: За да копирате част от съобщение, докоснете и задръжте съобщението, докоснете Избери, изберете текста, който искате да копирате, след това докоснете Копирай.
Отговаряйте на съобщения от вашия Заключен екран
Можете да отговаряте на съобщения от вашия Заключен екран, без да отваряте Съобщения. Вижте Включване на функции за заключен екран.
Изпращане на съобщение от друг ваш номер.
Ако вашият iPhone е настроен с Dual SIM, можете да докоснете вашия номер, за да превключите към другата си изходяща линия, докато съставяте вашето съобщение.
Защо някои балончета са сини, а други зелени?
Ако съобщението може да бъде изпратено с iMessage, виждате синя стрелка Изпрати ![]() и съобщението се появява в синьо балонче.
и съобщението се появява в синьо балонче.
Ако не можете да използвате iMessage (което се случва, когато, например, получателят не използва Apple устройство), можете да използвате SMS, MMS или RCS. Съобщенията, изпратени със SMS, MMS или RCS, се появяват в зелени балончета.
За повече информация вижте статията на Apple Support Каква е разликата между iMessage, RCS и SMS/MMS?
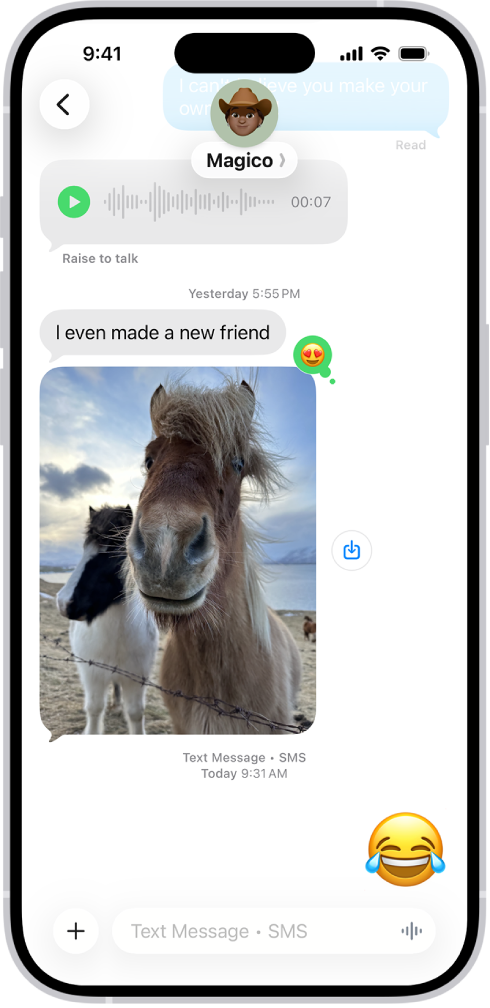
Забележка: Съдържанието може да не се появя както очаквате, когато изпращате съобщения до получатели, които използват устройства, които не са произведени от Apple.
Използване на Превод на живо
Ако функционалността Apple Intelligence* е включена, можете да я използвате да превежда автоматично текст в Съобщения. Вижте Превод на съобщения, обаждания и разговори.