Final Cut Pro User Guide
- Welcome
- What’s new
-
- Intro to effects
-
- Intro to transitions
- How transitions are created
- Add transitions and fades
- Quickly add a transition with a keyboard shortcut
- Set the default duration for transitions
- Delete transitions
- Adjust transitions in the timeline
- Adjust transitions in the inspector and viewer
- Merge jump cuts with the Flow transition
- Adjust transitions with multiple images
- Modify transitions in Motion
-
- Add storylines
- Use the precision editor
- Conform frame sizes and rates
- Use XML to transfer projects
- Glossary
- Copyright

Media files and clips in Final Cut Pro for Mac
After you import media into events in your Final Cut Pro library, clips representing the source media files appear in the browser. A large event may hold many clips.
Media files are the raw materials you use to create your project. A media file is a video, audio, still-image, or graphics file on your Mac or storage device that contains footage transferred from a camcorder or recording device or created on a computer. Media files can contain multiple video and audio components. Because media files—especially video files—tend to be quite large, projects that use a lot of footage require one or more high-capacity storage devices.
Clips represent your media, but they are not the media files themselves. The clips in a project simply point to (link to) the source media files on your Mac or storage device. When you modify a clip, you’re not modifying the media file, just the clip’s information in the project. This is known as nondestructive editing, because the changes you make to clips in Final Cut Pro never affect the media itself. Trimmed or deleted pieces of clips are removed from your project only, not from the clips in your library or the source media files on your Mac or storage device.
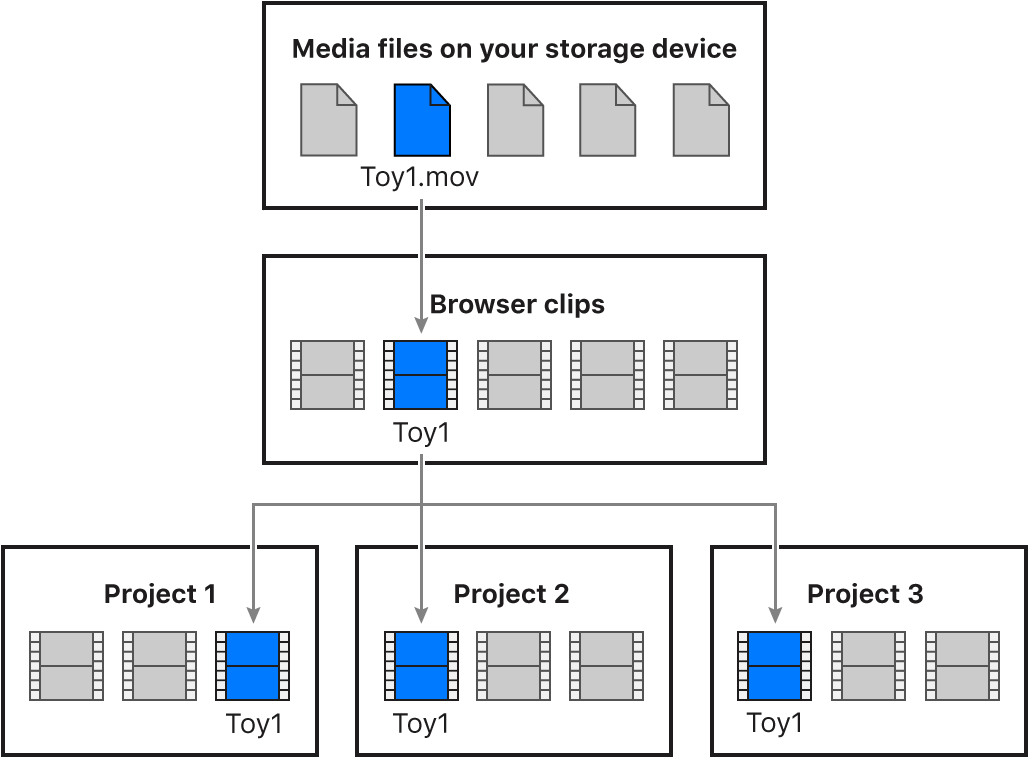
Download this guide: Apple Books | PDF