دليل مستخدم Apple Vision Pro
- مرحبًا
-
- تغيير إعدادات الإشعارات وأصوات الجهاز
- تعيين التاريخ والوقت واللغة والمنطقة
- تغيير اسم جهازك
- تغيير مظهر النص والنوافذ
- فتح قفل iPhone باستخدام Apple Vision Pro
- عرض لوحة المفاتيح أو ذراع التحكم في الألعاب أو iPhone أثناء التجربة الغامرة
- رؤية الأشخاص من حولك أثناء الانغمار
- استخدام Apple Vision Pro على متن طائرة أو قطار
- تحديث التطبيقات في الخلفية
- تعيين قيود المحتوى في مدة استخدام الجهاز
- السماح للآخرين باستخدام Apple Vision Pro
-
- Apple Music Classical
- الكتب
- التقويم
- الالتقاط
- الساعة
- لقاء الديناصورات
- المنزل
- الخرائط
- الانتباه الذهني
-
- تشغيل الموسيقى
- التحكم في التشغيل
- إضافة ملصق موسيقي إلى مساحتك
-
- الاشتراك في Apple Music
- الاستماع إلى موسيقى Lossless
- الاستماع إلى موسيقى Dolby Atmos
- غنِّ مع Apple Music
- العثور على موسيقى جديدة
- إضافة موسيقى والاستماع إليها دون الاتصال بالإنترنت
- الحصول على توصيات ذات طابع شخصي
- الاستماع إلى الراديو
- البحث عن الموسيقى
- إنشاء قوائم تشغيل والتعاون عليها
- استخدام Siri لتشغيل الموسيقى
- تغيير صوت الموسيقى
- الأخبار
- Numbers
- Pages
- البودكاست
- التذكيرات
- Shazam
- الاختصارات
- المعرض المكاني
- الأسهم
- التلميحات
-
- العثور على البرامج والأفلام والمزيد
- مشاهدة Apple Immersive Video والأفلام ثلاثية الأبعاد
- تشغيل البرامج والأفلام
- مشاهدة الأفلام وبرامج التلفزيون في بيئة
- الاشتراك في قنوات Apple TV+ و MLS Season Pass و Apple TV
- مشاهدة الأحداث الرياضية
- مشاهدة عدة بثوث رياضية مباشرة
- شراء المحتوى وإدارة مكتبتك
- تغيير الإعدادات
- مذكرات الصوت
-
- بدء استخدام ميزات تسهيلات الاستخدام
- تشغيل الميزات باستخدام اختصار تسهيلات الاستخدام
- تغيير ميزات تسهيلات الاستخدام في Siri
- استخدام الوصول الموجه
- حقوق النشر والعلامات التجارية
وضع العناصر في طبقات وتجميعها وقفلها وتغيير حجمها في Keynote على Apple Vision Pro
يمكنك العمل على العناصر الموجودة بالشريحة وترتيبها بعدة طرق:
وضع العناصر في طبقات (أو تكديسها) لإنشاء مظهر العمق
تجميع العناصر لنقلها أو تغيير حجمها أو تدويرها كوحدة مفردة بشكل أكثر سهولة
قفل العناصر لتجنب نقلها أو تعديلها أو حذفها دون قصد
يمكنك أيضًا تغيير حجم أي عنصر، وتدوير أو قلب أي عنصر باستثناء الجداول أو المخططات أو معرض الصور.
وضع العناصر في طبقات
ضم إصبعيك واسحب العنصر بحيث يتداخل مع عنصر واحد آخر أو أكثر.
اضغط على العنصر، اضغط على
 في شريط التنسيق الذي يظهر، ثم ضم إصبعيك واسحب شريط التمرير حتى يتم وضع العنصر في الطبقة التي تريدها.
في شريط التنسيق الذي يظهر، ثم ضم إصبعيك واسحب شريط التمرير حتى يتم وضع العنصر في الطبقة التي تريدها.
تجميع العناصر أو إلغاء تجميعها
اضغط على

اضغط على العناصر التي تريد تجميعها، أو اضغط على تحديد الكل، ثم اضغط على تم.
اضغط على
 في شريط التنسيق الذي يظهر، ثم اضغط على تجميع.
في شريط التنسيق الذي يظهر، ثم اضغط على تجميع.قد تحتاج إلى الضغط على مجموعة العناصر لعرض شريط التنسيق.
لإلغاء تجميع العناصر، اضغط على المجموعة، اضغط على ![]() في شريط التنسيق الذي يظهر، ثم اضغط على إلغاء تجميع.
في شريط التنسيق الذي يظهر، ثم اضغط على إلغاء تجميع.
قفل عناصر أو فتح قفلها
عندما يكون عنصر ما مقفلاً، لا يمكنك نقله، حذفه، أو تعديله بأي طريقة حتى تقوم بفتح قفله.
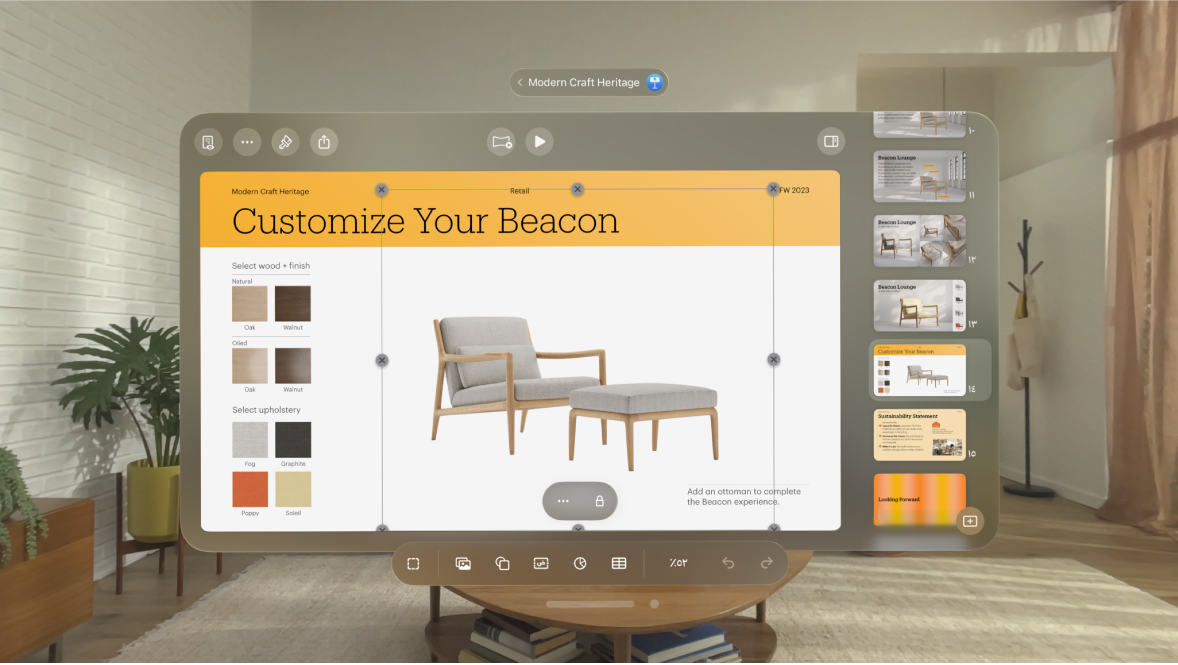
اضغط على عنصر لتحديده.
اضغط على
 في شريط التنسيق الذي يظهر، ثم اضغط على
في شريط التنسيق الذي يظهر، ثم اضغط على 
لفتح قفل العنصر، اضغط عليه، ثم اضغط على 
تغيير حجم العناصر، تدويرها، وقلب اتجاهها
اضغط على عنصر أو مجموعة عناصر لتحديدها.
إذا لم تظهر نقاط زرقاء حول العنصر، فهذا يعني أن العنصر مقفل؛ ومن ثم عليك فتح قفله قبل أن تتمكن من تغيير حجمه. انظر قفل عناصر أو فتح قفلها.
قم بأحد ما يلي:
تغيير الحجم: ضم إصبعيك واسحب مقبض تحديد الزاوية قطريًا.
يؤدي سحب مقبض الزاوية إلى تكبير العنصر أو تصغيره دون تغيير شكله الأساسي. لتغيير حجمه بحرية - بحيث يكون له أي أبعاد تريدها - اضغط على

تغيير الحجم من الوسط: ضم إصبعيك مطولًا على نقطة زرقاء، ضم إصبعيك مطولًا على منتصف العنصر بيدك الأخرى، ثم ضم إصبعيك على النقطة الزرقاء واسحبها.
تغيير الحجم لأبعاد محددة: اضغط على

تدوير عنصر: ضم إصبعيك مطولًا على العنصر بكلتا يديك، ثم أدر يديك في الاتجاه الذي تريد تدوير العنصر فيه.
يمكنك أيضًا الضغط على

قلب اتجاه عنصر: اضغط على
