Final Cut Pro X User Guide
- Welcome
-
- What’s new in Final Cut Pro 10.4.9
- What’s new in Final Cut Pro 10.4.7
- What’s new in Final Cut Pro 10.4.6
- What’s new in Final Cut Pro 10.4.4
- What’s new in Final Cut Pro 10.4.1
- What’s new in Final Cut Pro 10.4
- What’s new in Final Cut Pro 10.3
- What’s new in Final Cut Pro 10.2
- What’s new in Final Cut Pro 10.1.2
- What’s new in Final Cut Pro 10.1
- What’s new in Final Cut Pro 10.0.6
- What’s new in Final Cut Pro 10.0.3
- What’s new in Final Cut Pro 10.0.1
-
- Intro to effects
-
- Intro to transitions
- How transitions are created
- Add transitions
- Set the default transition
- Delete transitions
- Adjust transitions in the timeline
- Adjust transitions in the inspector and viewer
- Merge jump cuts with the Flow transition
- Adjust transitions with multiple images
- Modify transitions in Motion
-
- Add storylines
- Use the precision editor
- Conform frame sizes and rates
- Use XML to transfer projects
-
-
- Intro to media management
-
- View a clip’s information
- Override a clip’s metadata
- Locate source media files
- Relink clips to media files
- Consolidate projects and libraries
- Back up projects and libraries
- Create optimized and proxy files
- Create a proxy-only project
- Manage render files
- View background tasks
- Convert incompatible media
- Create camera archives
- Glossary
- Copyright

What are libraries in Final Cut Pro?
In Final Cut Pro 10.1 or later, you organize your work in libraries. A library can contain multiple events and projects in the same location. The first time you open Final Cut Pro, it creates a library file in the Movies folder. When you create a new project or event, it’s automatically included in the active library. The library tracks all your media files, your editing decisions, and the associated metadata.
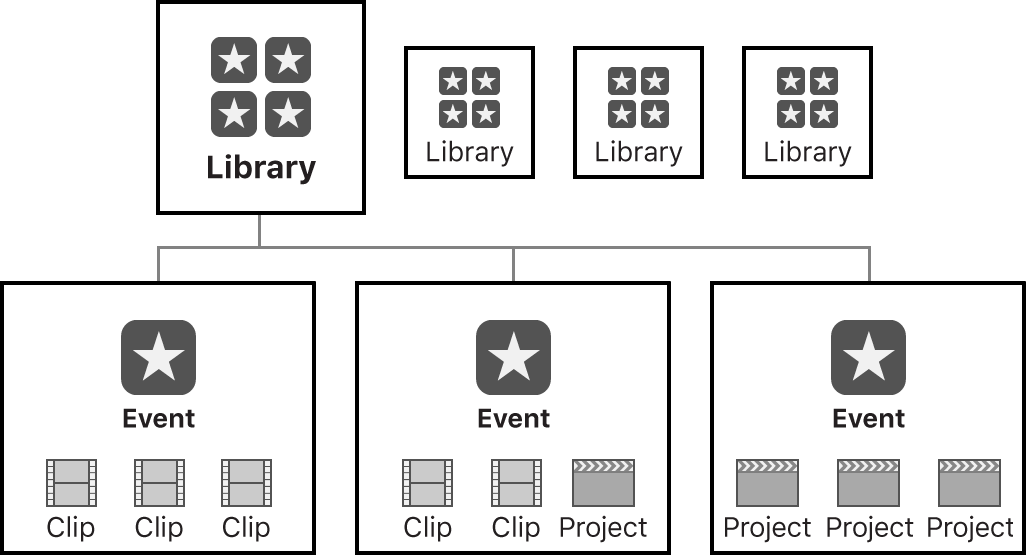
You can have multiple libraries open at the same time, and you can easily copy events and projects between libraries. This makes it simple and quick to move media, metadata, and creative work to another system for mobile work, work with multiple editors, or archiving. You can open and close libraries as needed.
The following concepts are important to understand when you work with libraries.
Managed and external media
Media that you import into a specific library is stored inside the library and is referred to as managed media. Media can also be imported or copied to any location on a connected storage device and linked to the library as external media. Multiple users can access this external media instantly on shared storage.
Managed media can be made external at any time if you want to share access, and external media can be collected as managed media inside the library for easy transport or archiving. See Consolidate projects and libraries in Final Cut Pro.
Generated media
Render files, optimized files, proxy files, and analysis files are all considered generated media because the system creates them in the background after the original media has been imported. You can store generated media inside your Final Cut Pro library or in an external location you define. For example, to organize media in a large facility more efficiently, you can put generated media on a SAN or on a storage device outside the library. See Set storage locations in Final Cut Pro.
To reduce a library’s size, and to move, copy, or archive a library more quickly, you can delete all the generated media (proxy, optimized, or render files) in one step. See Create optimized and proxy files in Final Cut Pro and Manage render files in Final Cut Pro.
Note: By default, copying a project between libraries does not copy the associated proxy, optimized, or render files because these files can be quickly regenerated. However, you can choose to include proxy or optimized media when you copy a project to another library.