Final Cut Pro X User Guide
- Welcome
-
- What’s new in Final Cut Pro 10.4.9
- What’s new in Final Cut Pro 10.4.7
- What’s new in Final Cut Pro 10.4.6
- What’s new in Final Cut Pro 10.4.4
- What’s new in Final Cut Pro 10.4.1
- What’s new in Final Cut Pro 10.4
- What’s new in Final Cut Pro 10.3
- What’s new in Final Cut Pro 10.2
- What’s new in Final Cut Pro 10.1.2
- What’s new in Final Cut Pro 10.1
- What’s new in Final Cut Pro 10.0.6
- What’s new in Final Cut Pro 10.0.3
- What’s new in Final Cut Pro 10.0.1
-
- Intro to effects
-
- Intro to transitions
- How transitions are created
- Add transitions
- Set the default transition
- Delete transitions
- Adjust transitions in the timeline
- Adjust transitions in the inspector and viewer
- Merge jump cuts with the Flow transition
- Adjust transitions with multiple images
- Modify transitions in Motion
-
- Add storylines
- Use the precision editor
- Conform frame sizes and rates
- Use XML to transfer projects
-
-
- Intro to media management
-
- View a clip’s information
- Override a clip’s metadata
- Locate source media files
- Relink clips to media files
- Consolidate projects and libraries
- Back up projects and libraries
- Create optimized and proxy files
- Create a proxy-only project
- Manage render files
- View background tasks
- Convert incompatible media
- Create camera archives
- Glossary
- Copyright

Audio waveforms in Final Cut Pro
Audio waveforms are visual representations of the actual sound. Audio waveforms appear in clips in the following ways:
As the bottom portion of a video clip
As a detached or audio-only clip
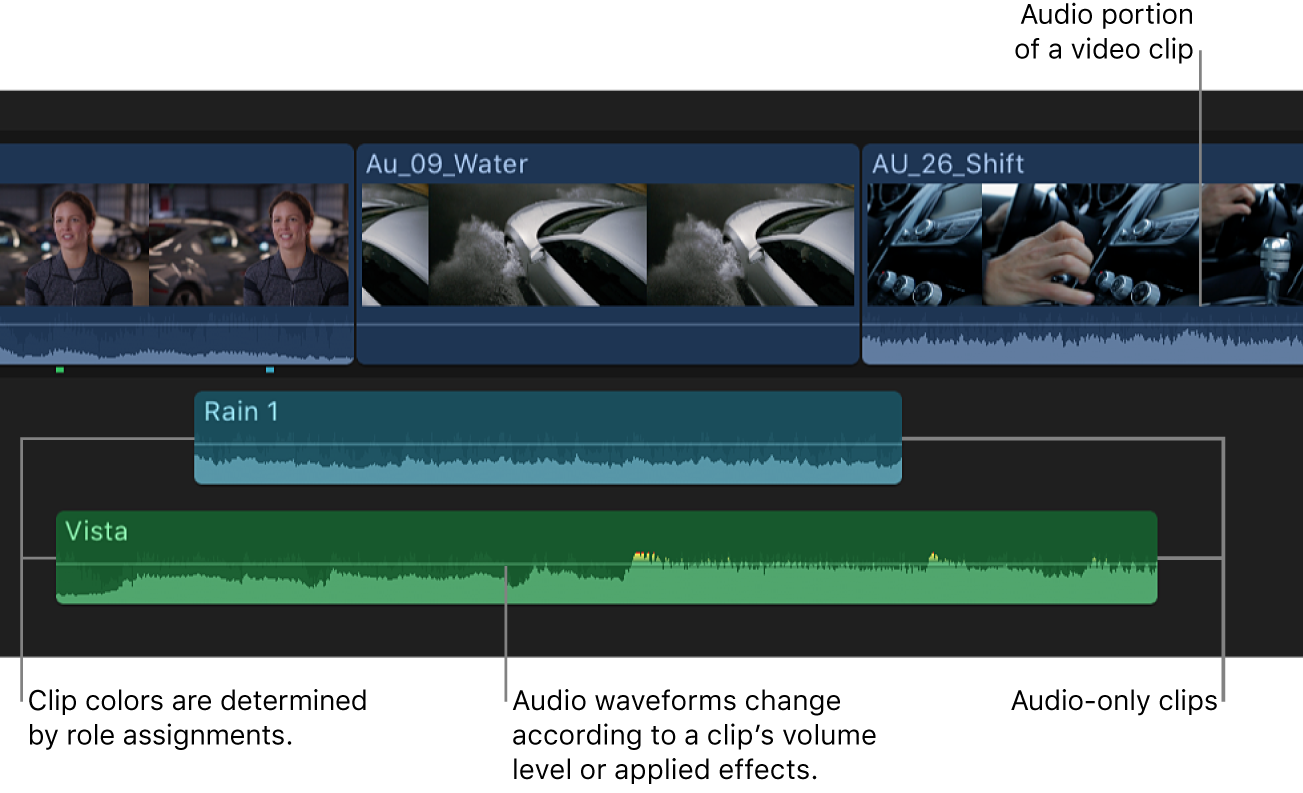
An audio waveform’s amplitude and length change according to the underlying sound’s volume and duration. A short, loud sound such as a drum beat has a sharp, peaked waveform, whereas low-level crowd noise has a lower, more uniform waveform. These properties make it easier to find specific edit points when trimming clips or keyframing effects.
In Final Cut Pro, audio waveforms change according to a clip’s volume level or applied effects. The waveform appears larger when the volume is high and smaller when the volume is low.
Note: Clip colors are determined by role assignments. Each role has a default color. Video clips (including clips containing video and audio) are assigned the Dialogue role and are colored blue. Music clips are assigned the Music role and are colored green. Sound effects clips are assigned the Effects role and are colored teal. See View and reassign roles in Final Cut Pro.