Utilizar um rato, teclado ou trackpad Bluetooth com o Mac
Saiba como ligar dispositivos de entrada Bluetooth ao Mac e como utilizá-los.
O que é o Bluetooth?
O Bluetooth é uma tecnologia sem fios que estabelece ligações de curto alcance entre dispositivos (como o Mac e o rato ou teclado) a distâncias até 10 metros (30 pés, aproximadamente).
Com o Bluetooth, o iPhone ou iPad pode criar um "Hotspot pessoal" para permitir o acesso do Mac à Internet através do seu fornecedor de serviços sem fios. Saiba mais sobre como criar um Hotspot pessoal com o seu dispositivo iOS.
Saber se o Mac tem Bluetooth
A maioria dos computadores Mac inclui a tecnologia Bluetooth. Para saber se o seu computador suporta a tecnologia Bluetooth:
Se vir o ícone do Bluetooth, o computador tem Bluetooth.
Selecione Preferências do sistema no menu Apple e, em seguida, clique em Bluetooth. Se as preferências de Bluetooth apresentarem opções para ativar o Bluetooth e tornar o seu dispositivo detetável, o Bluetooth está instalado.
No menu Apple menu, choose About this Mac, then click More Info. Select Bluetooth from the Hardware section. If the Hardware Setting section shows information, your system has Bluetooth installed.
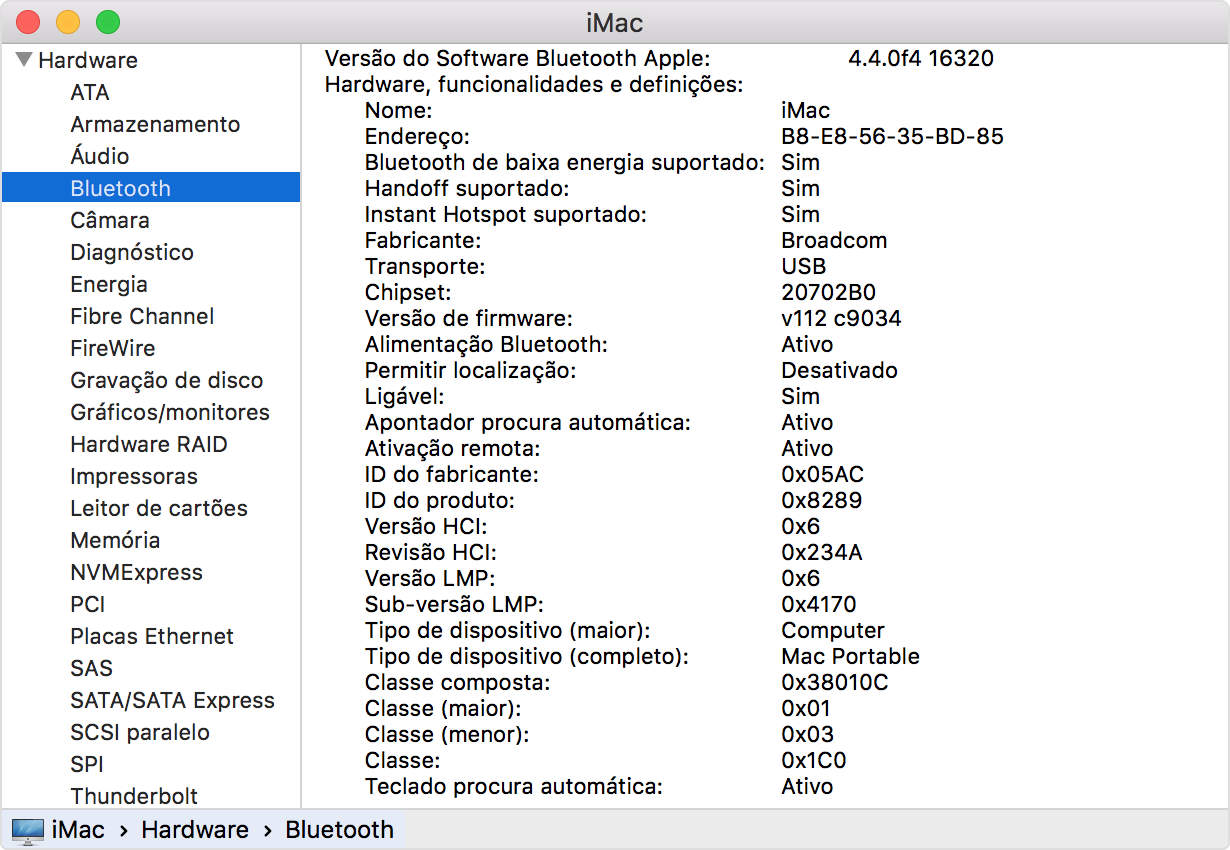
Acerca dos ícones da barra de menus do Bluetooth
O ícone da barra de menus do Bluetooth, no canto superior direito do ecrã, fornece informações sobre o estado do Bluetooth e de dispositivos ligados:
O Bluetooth está ativado, mas não existem dispositivos ligados ao Mac. Se for suposto ver um dispositivo sem fios ligado, certifique-se de que o mesmo está ativado.
O Bluetooth está ligado e existe pelo menos um dispositivo sem fios ligado.
Pelo menos um dispositivo sem fios tem as pilhas fracas. Clique no ícone do Bluetooth para identificar o dispositivo afetado e, em seguida, substitua as pilhas.
O Bluetooth está desativado. Clique no ícone do Bluetooth utilizando um trackpad ou rato com fios ou o trackpad integrado no portátil Mac e selecione Ativar Bluetooth.
Os computadores Mac sem trackpads integrados não permitem a desativação do Bluetooth, a menos que tenha um rato USB ligado.
O Bluetooth está offline e indisponível. Reinicie o Mac. Se o estado do Bluetooth não mudar, desligue todos os dispositivos USB e volte a reiniciar o Mac. Se o Bluetooth continuar indisponível, poderá ser necessário solicitar assistência para o Mac.
Emparelhar o Mac com um dispositivo Bluetooth
Os dispositivos sem fios Bluetooth são associados ao computador através de um processo designado de emparelhamento. Após emparelhar um dispositivo, o Mac liga-se automaticamente ao mesmo sempre que estiver dentro do alcance.
Se o Mac tiver sido fornecido com um rato, trackpad ou teclado sem fios, estes foram previamente emparelhados na fábrica. Quando ligar os dispositivos, o Mac deverá ligar-se aos mesmos automaticamente quando o computador arrancar.
Se tiver comprado os dispositivos sem fios Apple separadamente, saiba como emparelhá-los com o Mac.
Depois de emparelhar um dispositivo Bluetooth com o Mac, deverá vê-lo nas preferências de Bluetooth:
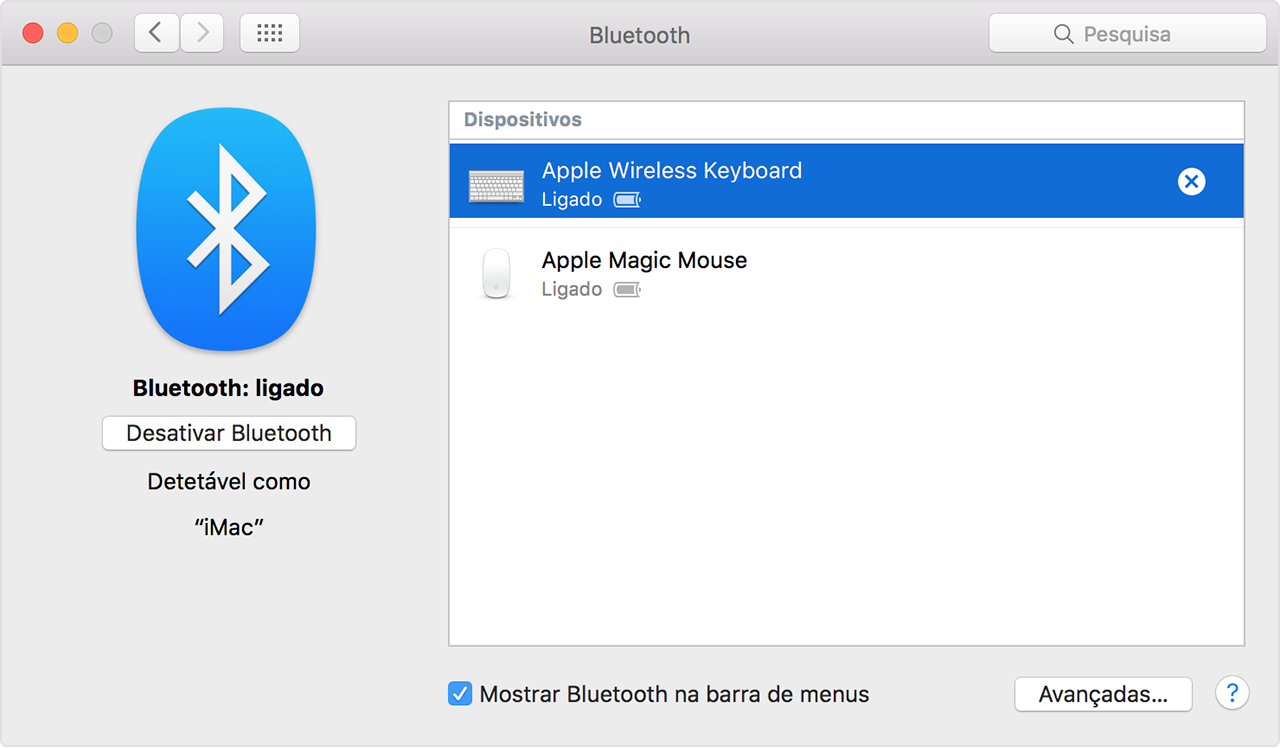
Remover um dispositivo Bluetooth do Mac
Se pretender remover (desemparelhar) um dispositivo Bluetooth da lista de dispositivos do Mac, siga estes passos:
Selecione o menu Apple > Preferências do sistema e, em seguida, clique em Bluetooth.
Passe o cursor sobre o dispositivo que pretende remover e, em seguida, botão apresentado junto ao nome do dispositivo.
Após remover um dispositivo Bluetooth, terá de repetir o processo de emparelhamento se pretender utilizá-lo novamente.
Ligar a dispositivos Bluetooth após a reativação ou arranque
Geralmente, os dispositivos Bluetooth estão disponíveis alguns instantes após o Mac concluir o processo de arranque. Depois de ser reativado do modo de pausa, o Mac deverá encontrar os dispositivos Apple sem fios de imediato. O reconhecimento de outros dispositivos sem fios pode demorar até 5 segundos. Poderá ser necessário clicar num botão do rato sem fios para o reativar.
Alguns dispositivos Bluetooth, como os auriculares, podem desligar-se após um determinado período de tempo sem transmissão de áudio ou dados, de forma a poupar energia. Quando esta situação acontecer, poderá ser necessário premir um botão do dispositivo para o reativar. Consulte a documentação fornecida com o dispositivo para obter mais informações.
Reativar o computador com dispositivos Bluetooth
Pode clicar no rato Bluetooth emparelhado ou premir uma tecla no teclado Bluetooth emparelhado para reativar o Mac. Poderá ser necessário premir a barra de espaço no teclado.
Se o computador não for reativado ao clicar no rato ou ao premir uma tecla, poderá ser necessário permitir que os dispositivos sem fios reativem o computador:
Selecione o menu Apple > Preferências do sistema e, em seguida, clique em Bluetooth.
Clique em Avançadas.
Selecione a opção assinalável junto a Permitir reativação do computador a partir de dispositivos Bluetooth.

Ligar vários dispositivos Bluetooth a um computador
As especificações oficiais do Bluetooth informam que sete é o número máximo de dispositivos Bluetooth que podem estar ligados ao Mac em simultâneo.
No entanto, três a quatro dispositivos é um limite prático, conforme os tipos de dispositivos utilizados. Alguns dispositivos requerem mais dados Bluetooth, pelo que são mais exigentes do que outros. Os dispositivos com uso intensivo de dados poderão reduzir o número total de dispositivos que podem estar ativos em simultâneo.
Se um dispositivo Bluetooth não aparecer nas preferências de Bluetooth, se demorar a estabelecer ligação ou se não tiver um desempenho fiável, experimente desligar os dispositivos que não estiver a utilizar ou efetue o desemparelhamento do Mac.
Resolver interferências de outros dispositivos domésticos
A tecnologia Bluetooth partilha a banda de 2,4 GHz ISM com outros aparelhos domésticos, incluindo telefones sem fios, redes sem fios, dispositivos de vigilância de bebés e micro-ondas. Se detetar problemas com os dispositivos Bluetooth e suspeitar que os mesmos se devem ao congestionamento de frequências, consulte o artigo AirPort e Bluetooth: fontes potenciais de interferência em ligações sem fios para obter mais informações.
Premir teclas de arranque num teclado Bluetooth
Pode premir teclas imediatamente após o arranque para que o Mac execute funções como selecionar um disco de arranque, utilizar a partição de recuperação ou repor a NVRAM.
Saiba mais em Combinações de teclas de arranque para Mac.
As informações sobre os produtos não fabricados pela Apple ou os sites independentes não controlados ou testados pela Apple são disponibilizadas sem recomendações nem aprovação. A Apple não assume qualquer responsabilidade no que diz respeito à seleção, ao desempenho ou à utilização dos sites ou produtos de terceiros. A Apple não garante a precisão nem a fiabilidade dos sites de terceiros. Contacte o fornecedor para obter mais informações.