Usare Utility Disco per inizializzare un Mac con processore Apple
Come inizializzare (formattare) il disco di avvio integrato di un Mac con processore Apple.
Questi passaggi si applicano solo ai computer Mac con processore Apple. Se non usi un Mac con processore Apple, segui la procedura per inizializzare un Mac con processore Intel.
Prima di inizializzare il Mac
Se usi macOS Monterey o versioni successive, segui la procedura per inizializzare tutti i contenuti e le impostazioni anziché i passaggi indicati in questo articolo. Se devi vendere, cedere o permutare il tuo Mac, dovresti anche inizializzare tutti i contenuti e le impostazioni.
Questi passaggi causano la disconnessione (annullamento dell'abbinamento) dei dispositivi Bluetooth dal Mac. Per completare questi passaggi con una tastiera, un mouse o un trackpad Bluetooth, collegali con un cavo USB, se possibile.
Esegui un backup di tutti i file che desideri conservare.
Usare Utility Disco per inizializzare il Mac
Accendi il Mac e continua a tenere premuto il pulsante di accensione fino a quando non visualizzi la finestra delle opzioni di avvio. Seleziona Opzioni, poi fai clic su Continua.

Se richiesto, seleziona un utente di cui conosci la password, poi inseriscine la password di amministratore.
Se richiesto, inserisci l'ID Apple e la password utilizzati in precedenza con questo Mac. hai dimenticato il tuo ID Apple
Dalla finestra delle utility seleziona Utility Disco e fai clic su Continua.
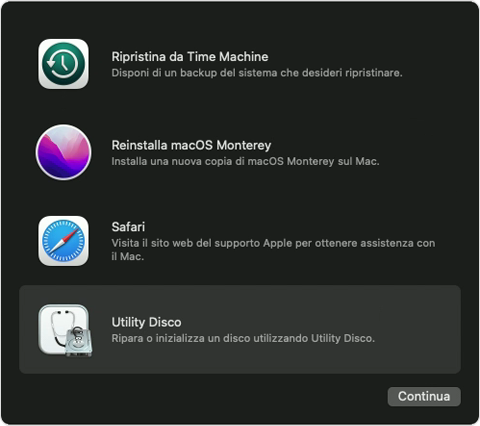
Nella sezione Interni della barra laterale di Utility Disco, assicurati che sia visualizzato il volume denominato Macintosh HD. Scopri cosa fare se non vedi Macintosh HD
Se in precedenza hai utilizzato Utility Disco per aggiungere volumi al disco di avvio, seleziona ogni volume interno aggiuntivo nella barra laterale, poi fai clic sul pulsante Elimina volume (–) nella barra degli strumenti per eliminare tale volume.
Durante questa fase della procedura, ignora qualsiasi volume interno denominato Macintosh HD o Macintosh HD - Data, nonché tutti i volumi nelle sezioni Esterna e Immagini disco della barra laterale.
A questo punto seleziona Macintosh HD nella barra laterale.
Fai clic sul nella barra degli strumenti, quindi specifica un nome e un formato:
Nome: Macintosh HD
Formato: APFS
Fai clic su Inizializza. Tuttavia, se vedi un pulsante Inizializza gruppo di volumi, fai clic su quello.
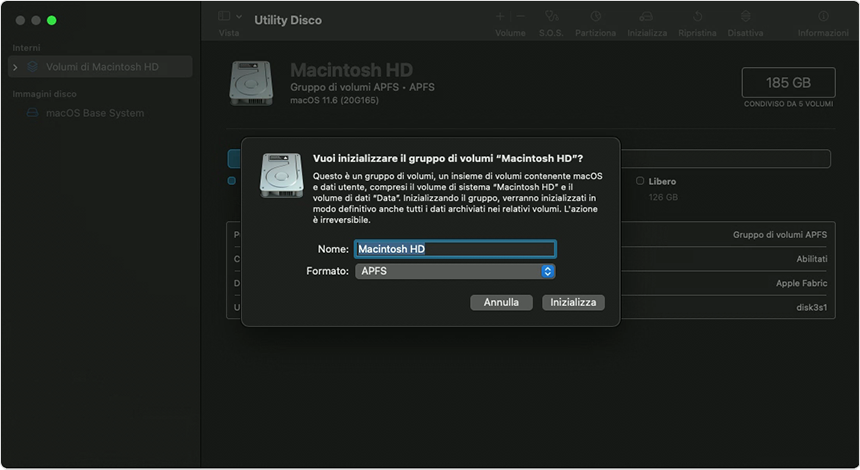
Se richiesto, inserisci il tuo ID Apple. hai dimenticato il tuo ID Apple
Quando ti viene chiesto se vuoi procedere con l'inizializzazione di questo Mac, fai clic su Inizializza il Mac e riavvia.
Quando il Mac si riavvia, segui le istruzioni visualizzate per scegliere la tua lingua.
Ora il Mac tenta di eseguire l'attivazione. Questa operazione richiede una connessione internet. Usa il nella barra dei menu per scegliere una rete Wi-Fi o collegare un cavo di rete.
Dopo l'attivazione del Mac, fai clic su Esci e vai alle utility di recupero.
Se desideri ripetere l'avvio dal disco che hai appena inizializzato, seleziona Reinstallazione macOS nella finestra delle utility, poi fai clic su Continua e segui le istruzioni visualizzate sullo schermo per reinstallare macOS. Se in precedenza avevi effettuato l'aggiornamento a una versione più recente di macOS, per la reinstallazione potrebbe esserti proposta la versione di macOS che utilizzavi prima di tale aggiornamento.
Se non vedi Macintosh HD in Utility Disco
Il disco di avvio integrato dovrebbe essere il primo elemento visualizzato nella barra laterale di Utility Disco. Il nome (se non lo hai modificato) è Macintosh HD. Se non trovi il disco, scegli menu Apple > Spegni, poi scollega tutti i dispositivi non essenziali dal Mac e riprova.
Se il disco continua a non comparire in Utility Disco o Utility Disco indica che l'inizializzazione non è riuscita, il tuo Mac potrebbe necessitare di assistenza. Se ti serve aiuto, contatta il supporto Apple.
Per ulteriori informazioni sull'uso di Utility Disco, consulta il Manuale utente di Utility Disco.
