修改此控制項目會使頁面自動更新

在 Mac 上檢視和打開 App
Spotlight 是可讓你搜尋、瀏覽和打開 App 的中心位置。
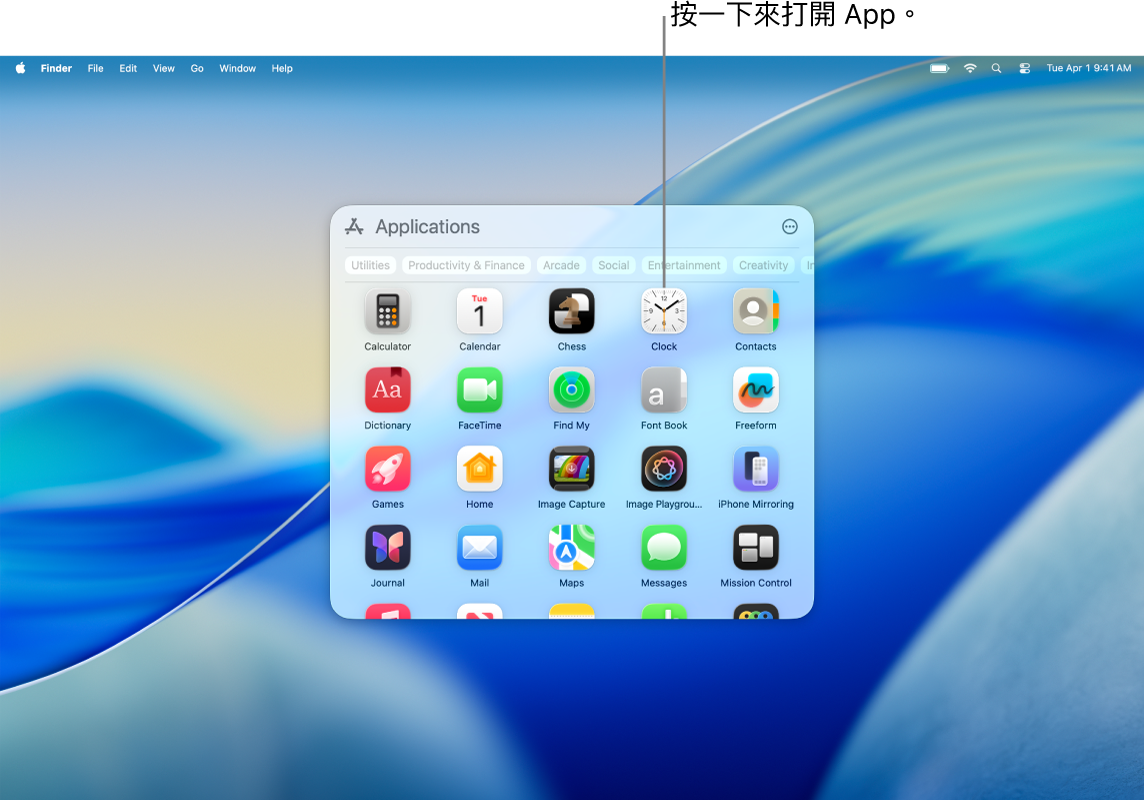
在 Spotlight 中尋找和打開 App
在搜尋欄位中輸入 App 名稱,然後按下 Return 鍵。
按一下 App 圖像來打開。
若要關閉 Spotlight 而不打開 App,請按一下 Spotlight 視窗外側,或按下 Esc 鍵。
在停用時間或是當你達到「螢幕使用時間」設定中所設定的 App 時間限制時,App 圖像會變暗並顯示砂漏圖像 
在 Spotlight 中導覽
執行下列任一操作:
移到另一個 App:按下方向鍵。
依照 App 類別過濾:按一下 App 視窗最上方的類別,例如「生產力工具與財經」。
選擇其他顯示方式:按一下
 ,然後選擇「格狀」或「列表」。你也可以選擇顯示 iPhone App。
,然後選擇「格狀」或「列表」。你也可以選擇顯示 iPhone App。
你從 Apple Games 下載的遊戲會加入 Spotlight 的 App 視窗中的「街機遊戲」類別。若你使用的是相容的遊戲控制器,便可在 App 視窗中使用控制器來取用和導覽「街機遊戲」。如需更多搭配 Mac 使用遊戲控制器的相關資訊,請參閱 Apple 支援文章:將無線遊戲控制器連線至你的 Apple 裝置。
將 App 加入 Spotlight
【提示】你可以從 App 瀏覽視窗拖移 App 來將其加入 Dock。在 Dock 和 Spotlight 中都會顯示該 App。你可以將 App 拖到桌面以方便取用。
感謝您的寶貴意見。