
在 Mac 上的「郵件」中傳送電子郵件
你可以傳送電子郵件、將電子郵件儲存為草稿,以及排程電子郵件來稍後傳送。
在你可以傳送電子郵件之前,你需要在「郵件」App 中加入至少一個電子郵件帳號。
傳送電子郵件
前往 Mac 上的「郵件」App
 。
。按一下「郵件」工具列中的
 。
。在「收件人」欄位中,輸入你要傳送電子郵件的電子郵件地址。
你也可以傳送電子郵件給「聯絡人」App 中的電子郵件地址群組,或隱藏所有人的電子郵件地址來保護收件人的隱私權。請參閱:在「郵件」中傳送電子郵件給群組。
在「標題」欄位中輸入電子郵件的標題。
在「郵件」欄位(在標題下方)中,輸入郵件內容。
你可以修改電子郵件的文字格式和將照片和其他檔案以附件傳送到電子郵件。
按一下
 。
。
儲存草稿
前往 Mac 上的「郵件」App
 。
。請確定你在想要儲存的郵件中,然後選擇「檔案」>「儲存」。
你也可以關閉郵件視窗,然後在顯示的對話框中按一下「儲存」。
想要返回草稿時,你可以在「草稿」信箱(從「喜好項目」列或「郵件」側邊欄中)中尋找。
對於 Exchange 和 IMAP 帳號,草稿會儲存在「郵件」中的「郵件」伺服器上(除非你在「信箱動作」設定中選取一個 Mac 上的信箱)。當「郵件」與郵件伺服器同步時,你可以在任何使用該帳號的地方編輯草稿。若要立刻同步草稿,請選擇「信箱」>「同步」> [帳號]。
若你使用「接力」功能,你可以在編寫郵件時切換 Mac 和其他裝置。若要打開傳遞到 Mac 的郵件,按一下顯示在 Dock 左側的「接力郵件」圖像。
排程電子郵件
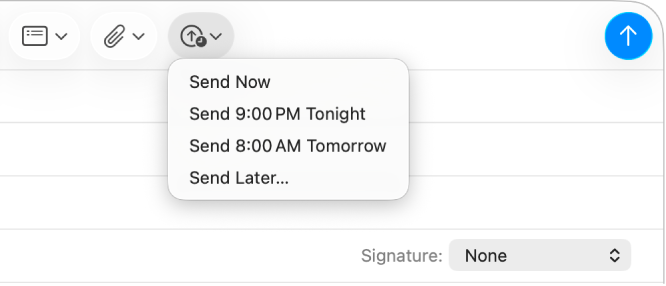
前往 Mac 上的「郵件」App
 。
。請執行下列其中一項操作:
排程電子郵件: 按一下
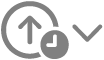 ,然後選擇時間;或選擇「稍後傳送」來設定日期和時間。
,然後選擇時間;或選擇「稍後傳送」來設定日期和時間。該電子郵件會在「郵件」側邊欄的「稍後傳送」信箱中顯示。
更改電子郵件的排程時間:按兩下「稍後傳送」信箱中的電子郵件,然後按一下右上角的「編輯」。
防止排程的電子郵件寄送:選取「稍後傳送」信箱中的電子郵件,然後按一下
 。
。
使用「書寫工具」來為電子郵件生成摘要、進行校對和修改
透過 Apple Intelligence*,你可以將「書寫工具」與點按搭配使用來生成所選文字的摘要、校對作品,以及製作相同文字的不同版本來協助你找到正確的用字和語氣。請參閱:將「書寫工具」與 Apple Intelligence 搭配使用。