
在 Mac 上的「郵件」中製作和使用電子郵件簽名檔
你可以製作準備好的文字(稱為簽名檔)來包含在你傳送的電子郵件中。例如,你可為工作用電子郵件製作一個簽名檔,另外再為個人電子郵件製作一個。
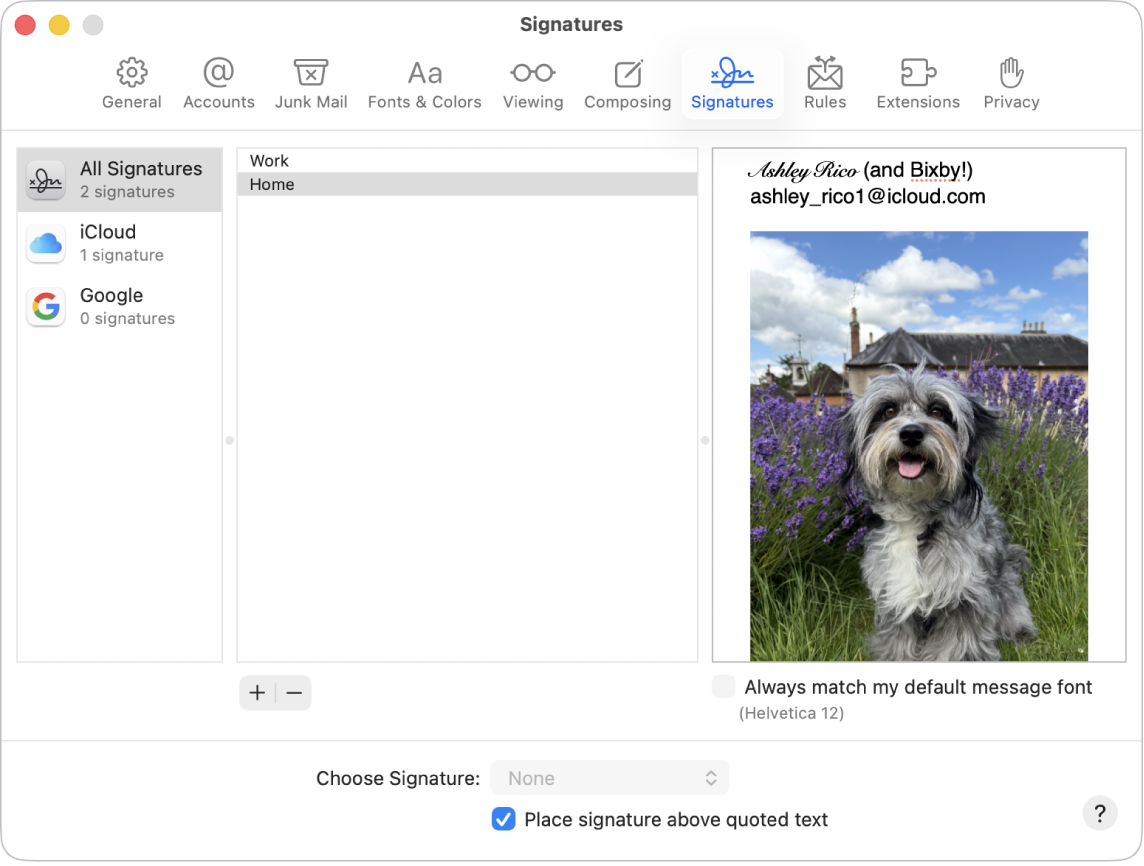
製作簽名檔
前往 Mac 上的「郵件」App
 。
。選擇「郵件」>「設定」,然後按一下「簽名檔」。
在左側直欄(帳號列表)中選取你想使用該簽名檔的電子郵件帳號。
如果你在製作簽名檔時選取了「所有簽名檔」,則需要先將新簽名檔拖移到想要的電子郵件帳號中才能使用。
按一下中央直欄(簽名檔列表)下方的
 ,然後輸入簽名檔的名稱。
,然後輸入簽名檔的名稱。編寫郵件時,此名稱會顯示在「簽名檔」彈出式選單中。
在右側直欄(預覽)中,執行下列任一操作來製作你的簽名檔:
編輯文字:按一下選單列中的「編輯」來貼上文字、將文字轉換成連結以及檢查拼字和文法。
修改文字格式:按一下選單列中的「格式」來更改字體和顏色、更改文字對齊和加入列表。
加入影像:將影像拖到預覽區域中。
若你想要讓簽名檔顯示在回覆或轉寄的郵件原始文字之後,請取消選取「將簽名檔放在引言之上」註記框。
刪除簽名檔
前往 Mac 上的「郵件」App
 。
。選擇「郵件」>「設定」,然後按一下「簽名檔」。
在中央直欄中選取簽名檔,然後按一下
 。
。
當你從「所有簽名檔」中刪除簽名檔時,會從使用該簽名檔的任何帳號中刪除。
自動在電子郵件中加入簽名檔
你可選擇為要你傳送的郵件自動加上的簽名檔。
前往 Mac 上的「郵件」App
 。
。選擇「郵件」>「設定」,然後按一下「簽名檔」。
在左側的直欄中選取一個帳號。
按一下「選擇簽名檔」彈出式選單,然後選擇簽名檔。
若一個帳號有多個簽名檔,「郵件」會自動替換使用;請從彈出式選單中選擇「隨機選取」或「依照順序」。
若你想停止自動在郵件中加入簽名檔,請按一下「選擇簽名檔」彈出式選單,然後選擇「無」。
【注意】你從搭配「隱藏電子郵件地址」製作的獨有、隨機地址傳送的郵件不會自動加入簽名檔。
自行在電子郵件中加入簽名檔
前往 Mac 上的「郵件」App
 。
。在你正編寫的郵件中按一下「簽名檔」彈出式選單,然後選擇簽名檔。
若預期的簽名檔沒有在「簽名檔」彈出式選單中,或沒有顯示彈出式選單,請選擇「郵件」>「設定」,按一下「簽名檔」,然後確認簽名檔已加入正確的電子郵件帳號。
從電子郵件中移除簽名檔
前往 Mac 上的「郵件」App
 。
。在你正編寫的郵件中按一下「簽名檔」彈出式選單,然後選擇「無」。
取決於收件人其郵件伺服器處理簽名檔的方式,對收件人而言,你的簽名檔可能會顯示為附件或影像。
若你在 Mac 或其他裝置上使用「iCloud 雲碟」,並在「iCloud 雲碟」選項中選取「郵件」,你的簽名檔會自動更新且可在這些裝置上使用。請參閱:使用「iCloud 雲碟」來儲存文件。
若你需要傳送簽名的 PDF 文件,你可以使用「郵件」中的「標示」來製作手寫簽名並將它加入到文件中。你也可以使用「預覽程式」App 來填寫和簽名 PDF 表單。