
在 Mac 上使用 Touch ID
若你的 Mac 或巧控鍵盤配備 Touch ID,你可以用來解鎖 Mac、授權從 iTunes Store、App Store 和 Apple Books 購物,以及使用 Apple Pay 來在網路上進行購買。你也可使用 Touch ID 來登入某些第三方 App。
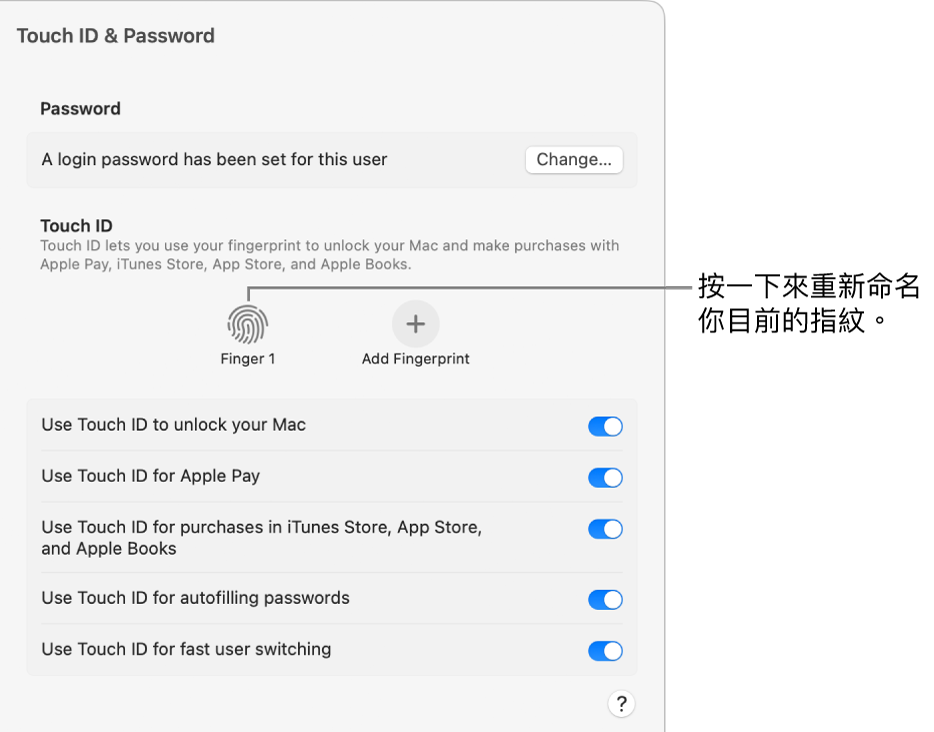
設定 Touch ID
在 Mac 上,選擇「蘋果」選單

 。(你可能需要向下捲動。)
。(你可能需要向下捲動。)按一下「加入指紋」,輸入你的密碼,然後依照螢幕上的指示操作。
若你的 Mac 或巧控鍵盤配備 Touch ID,感測器位於鍵盤的右上方。你的使用者帳號最多可加入三個指紋(你最多可在 Mac 上儲存五個指紋)。
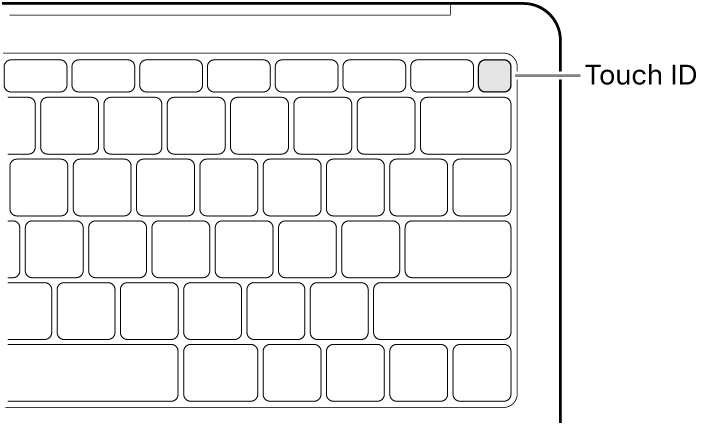
選擇你要如何使用 Touch ID:
解鎖 Mac:當你將 Mac 從睡眠中喚醒時,使用 Touch ID 來替其解鎖。
Apple Pay:使用 Touch ID 來完成在這部 Mac 上使用 Apple Pay 所進行的購買。
iTunes Store、App Store 和 Apple Books:使用 Touch ID 來完成你在這部 Mac 上從 Apple 線上商店中進行的購買。
自動填寫密碼:使用 Safari 和其他 App 時,在系統要求時使用 Touch ID 來自動填入使用者名稱和密碼及自動填入信用卡資訊。
快速使用者切換:在此 Mac 上使用 Touch ID 來切換 Mac 使用者帳號。
重新命名或刪除指紋
在 Mac 上,選擇「蘋果」選單

 。(你可能需要向下捲動。)
。(你可能需要向下捲動。)執行下列任一操作:
重新命名指紋:按一下指紋下方的文字,然後輸入名稱。
刪除指紋:按一下指紋,輸入你的密碼,按一下「解鎖」,然後按一下「刪除」。
使用 Touch ID 來解鎖 Mac、登入或切換使用者
若要將 Touch ID 用於這些作業,你必須輸入密碼並已登入 Mac。
使用 Touch ID 來購買項目
輸入密碼來登入 Mac。
使用 Apple Pay 或從其中一個線上 Apple 商店購買項目。
系統要求時將手指置於 Touch ID 上。
請參閱:使用「錢包與 Apple Pay」。
若你使用 Touch ID 時遇到問題
如果 Touch ID 無法辨識你的指紋:請確定你的手指為乾淨和乾燥的狀態,然後再試一次。潮濕、乳液、割傷或乾燥皮膚都可能影響指紋的辨識。
若你有配備 Touch ID 的巧控鍵盤: 若你無法解鎖 Mac、註冊指紋或使用 Touch ID 輸入密碼,請參閱 Apple 支援文章:若 Mac 上的 Touch ID 無法正常運作。
你可能仍需要輸入密碼:基於安全考量,啟動 Mac 時你需要輸入密碼。有時候你將需要輸入密碼來繼續使用 Touch ID。例如,使用者每 48 小時以及嘗試指紋辨識五次不正確後,必須重新輸入其密碼。
【注意】為提高安全性,僅登入的使用者可取用其本身的 Touch ID 資訊,管理者無法更改另一位使用者的 Touch ID 設定或指紋。