
在 Mac 上使用「切換控制」
有了「切換控制」,你可以使用適應性裝置(例如切換器或搖桿)來輸入文字、與螢幕上的項目互動,以及控制你的 Mac。你可以在「切換控制」的「個人專屬」面板中控制,以掃描面板或使用者介面,直到你使用切換來選取項目或執行動作。
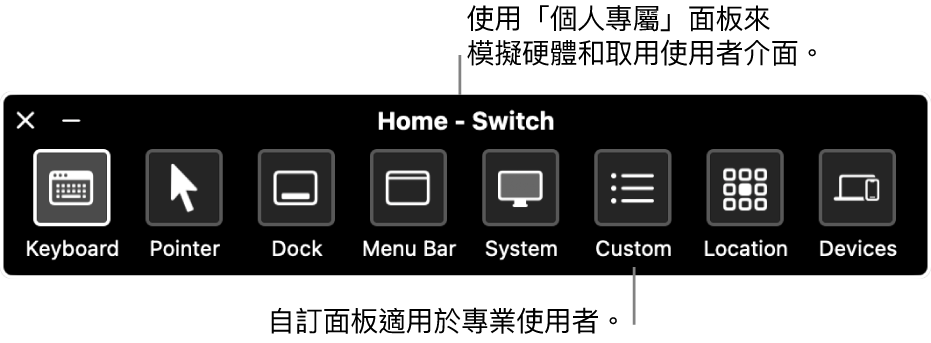
開啟「切換控制」
在 Mac 上,選擇「蘋果」選單

 ,然後按一下「切換控制」。(你可能需要向下捲動。)
,然後按一下「切換控制」。(你可能需要向下捲動。)開啟「切換控制」。
「切換控制」的「個人專屬」面板會顯示在你的桌面上。
根據預設,「切換控制」面板會使用黑背景與白字。若你偏好使用淺色背景與深色文字,請在「切換控制」設定中選擇淺色外觀。
設定切換控制
你可以使用 Mac 上的「切換控制」設定來設定一或多種適應性切換控制來執行按下時的動作,或為現有的切換控制指定其他動作。
在 Mac 上,選擇「蘋果」選單

 ,然後按一下「切換控制」。(你可能需要向下捲動。)
,然後按一下「切換控制」。(你可能需要向下捲動。)向下捲動到「切換」,然後執行下列任一操作:
加入切換控制:按下
 ,然後按下你的適應性切換控制。輸入名稱,然後選取動作,如「停止掃描」。若要讓切換控制執行工序指令或打開 App,按一下「自訂」,然後選取工序指令或 App。
,然後按下你的適應性切換控制。輸入名稱,然後選取動作,如「停止掃描」。若要讓切換控制執行工序指令或打開 App,按一下「自訂」,然後選取工序指令或 App。移除切換控制:選取列表中的切換控制,然後按一下
 。
。更改切換控制:在列表中選取切換控制,按一下
 ,然後更改名稱或動作。若要對動作使用其他切換控制,按一下「重新指定」。
,然後更改名稱或動作。若要對動作使用其他切換控制,按一下「重新指定」。
使用個人專屬面板
在你使用 Mac 上的「切換控制」時,「個人專屬面板」會顯示在桌面上。「個人專屬面板」包含下列項目:
鍵盤:顯示預設鍵盤。藉由掃描面板中的鍵盤、打開按鍵群組,然後選取按鍵,在文件或欄位中輸入文字。留意橫跨鍵盤下方的群組;其包含建議的單字(依據目前為止按下的按鍵)。你可選取建議的單字來節省輸入時間。
指標:提供移動和點按指標的按鈕。若要將指標移到螢幕的一個區域,請選取「移動」;若要在到達螢幕的一個區域時自動點按指標,請選取「移動並點按」。
針對「移動」和「移動並點按」兩個選項,會有一條垂直藍線開始在螢幕上滑動。當你按下「選取項目」切換控制時,線條便會停止,而水平藍線會開始滑過螢幕。指標會移動到兩條藍線的交叉點;如果你已使用「移動並點按」,則會選取兩條藍線的交叉點位置上的項目。
若你要更加精確,請在「切換控制」設定中將「指標精確度」設為「高」。接著,在第一條垂直和水平線停止後,按下「選取項目」切換控制。較慢的垂直(或水平)線會移過螢幕,而你可以明確地在你要的位置停止。
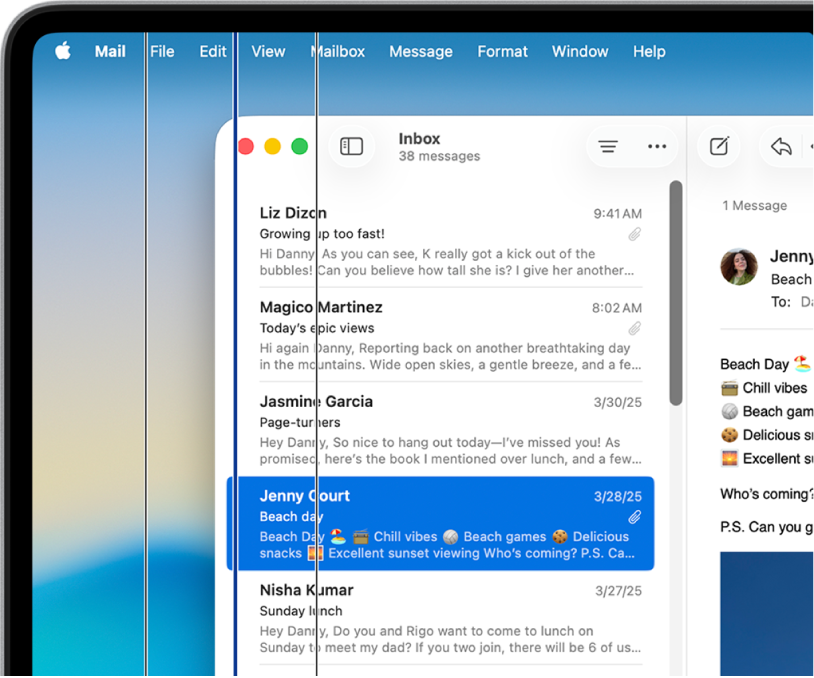
Dock:掃描 Dock 中的項目。
選單列:掃描選單列群組,然後是附加選單群組。
系統:提供按鈕來控制你 Mac 的音量或顯示器亮度,並控制媒體播放。
若你的 Mac 有觸控列,系統便會包含「切換觸控列」,其會在螢幕底部顯示觸控列。這可讓你使用「切換控制」來指向並選取觸控列中的項目。
自訂:顯示可使用的自訂面板。你可以製作自訂面板(使用「面板編輯器」),使各種 App 的常用工作和動作更為流暢。
位置:提供按鈕來重新設定「切換控制」其「個人專屬」面板在螢幕上的位置。
裝置:顯示可以在你的 Mac 上使用「切換控制」來操控的可用 Apple 裝置(如 iOS、iPadOS 和 Apple TV 裝置),無需將你的切換控制與其他裝置配對。你的 Mac、iPhone、iPad 和 Apple TV 必須在相同的 Wi-Fi 網路上,且所有裝置上皆須登入相同的「Apple 帳號」。
如果你在「切換控制」設定中開啟了「允許平台切換來控制你的電腦」,你也可以使用其他裝置來操控 Mac。
請參閱 Apple 支援文章:在裝置上使用「切換控制」來控制另一部 Apple 裝置。
掃描和選取項目
在你使用 Mac 上的「切換控制」時,執行以下任一操作:
使用自動掃描來掃描項目:按下「選取項目」來開始自動掃描。針對群組與使用者介面項目,「切換控制」會隨掃描反白每一個項目或群組。針對面板,它會反白每一個按鈕或群組,或以重複順序掃描一組按鈕,視面板的設計方式而定。
如果你選取項目,掃描便會暫停,除非在「切換控制」設定中已開啟「自動掃描」。若要繼續掃描,請按下切換。「切換控制」會重複(或循環執行)掃描,如「切換控制」設定中的設定一樣。
不使用自動掃描來掃描項目:如果你將自動掃描關閉,則必須按下「移到下一個項目」切換控制。
選取項目:當項目反白選取時,按下「選取項目」切換控制。若所選項目為群組,請再次按下切換控制來掃描群組中的項目,然後再按一下切換控制來選取項目。若要離開群組,請在該群組被反白選取時(或是若你已設定在導覽時讓「切換控制」朗讀,則在「跳出」宣告時),按下切換控制。
若你開啟「切換控制」設定中的「選取後繼續自動掃描」,「切換控制」會在你選取項目時自動開始掃描群組中的項目。
使用面板
在你使用 Mac 上的「切換控制」時,執行以下任一操作:
設定面板選項:在面板中,當反白選取右上角的
 時,按下「選取項目」切換控制。當你要設定的選項醒目標示時,再次按下切換控制。你可以減少或增加面板的大小,並增加或減少其透明度。
時,按下「選取項目」切換控制。當你要設定的選項醒目標示時,再次按下切換控制。你可以減少或增加面板的大小,並增加或減少其透明度。返回「個人專屬面板」:在面板中,當右上角的
 醒目標示時,按下「選取項目」切換控制。在使用者介面中,反白選取「個人專屬面板」時,按下切換控制。
醒目標示時,按下「選取項目」切換控制。在使用者介面中,反白選取「個人專屬面板」時,按下切換控制。
控制指標
在你使用 Mac 上的「切換控制」時,你可以使用面板來移動並控制指標。例如,「個人專屬面板」中的「指標」面板會提供「移動」和「移動並點按」等方式。在面板中亦可使用下列方式:
滑動:此動作與「指標」面板中的「移動」相同。
旋轉:當你按下「選取項目」切換控制,區段(形狀像一片派)會從指標的目前位置環繞螢幕旋轉,或從視窗的中央環繞最前方的視窗旋轉(視「面板編輯器」中「邊界」設定的方式而定)。當你第二次按下切換控制,區段會在螢幕上停止,然後一條藍線會開始滑過區段。當你第三次按下切換控制,藍線即會停止,然後指標開始沿著藍線滑動。再次按下切換控制來讓指標停在藍線上。
若你在「切換控制」設定中將「指標精確度」設為「高」,「切換控制」會加入中介的階段來提供更好的指標控制。例如,當你第三次按下「選取項目」切換控制,藍線在滑過區段時的移動會大幅變慢。第四次按下切換控制來讓指標開始沿著藍線滑動。第五次按下切換控制來讓指標變的更慢。第六次按下切換控制來讓指標停在藍線上。
方向的移動:當你按下「選取項目」切換控制時,指標會用下列幾種方式中的其中一種從其目前位置移過螢幕:以單一方向移動(例如,向左、向下或對角線移動)。或者,重複前次方向的移動或以前次方向的反方向移動。如果你按下切換控制,指標即會停止移動;如果你沒有按,指標會繼續移動直到觸及一個邊界,在該處反轉方向,或是若已關閉「切換控制」設定中的「觸碰邊緣後反轉游標方向」,則會在該處停止。
你可以在「切換控制」設定中自訂「切換控制」。若要瞭解可用的選項,請參閱:更改「切換控制」設定。