
在 Mac 上自訂背景圖片
你可以更改桌面上顯示的圖片。從 Apple 提供的多種圖片或顏色中選擇,或是使用你自己的影像。
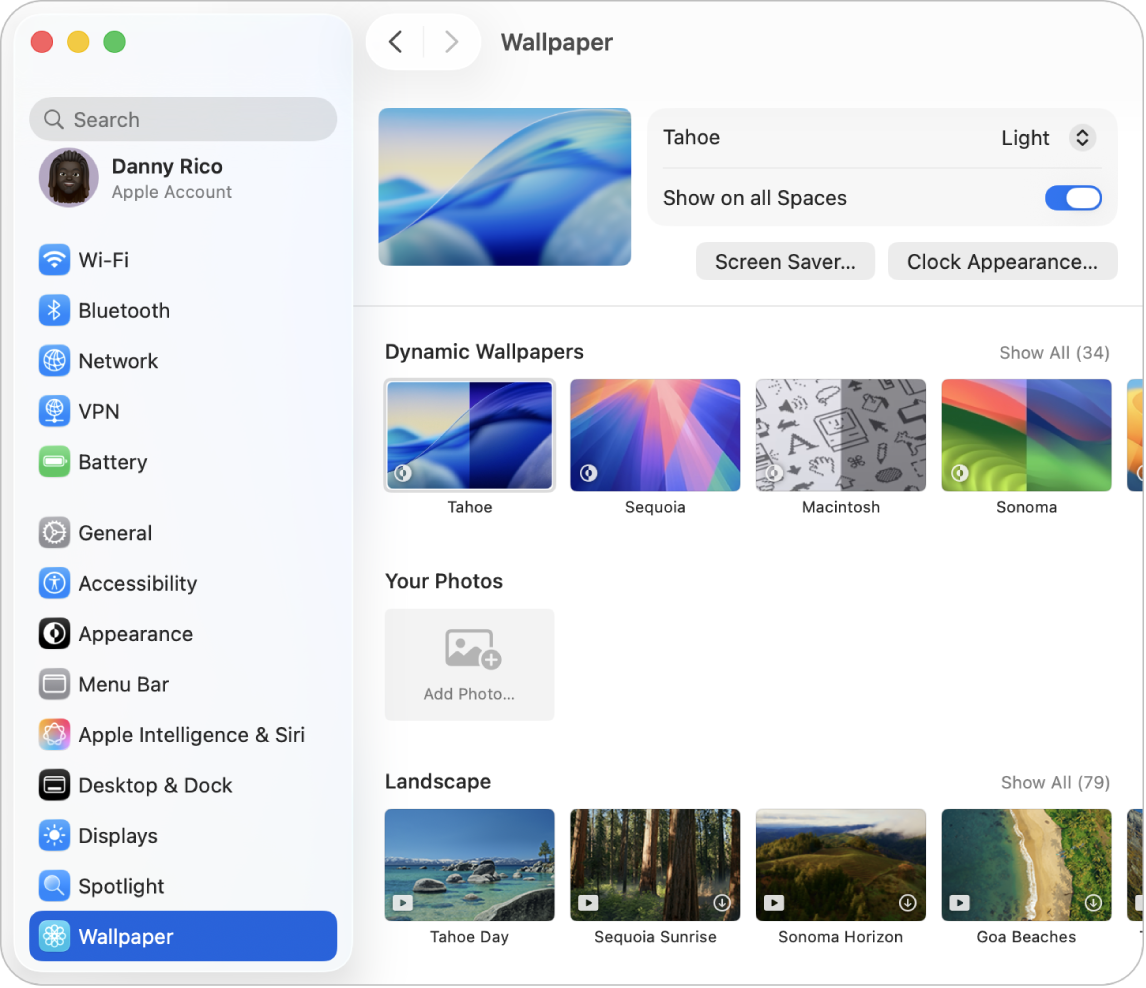
選擇內建的背景圖片
前往 Mac 上的「系統設定」App
 。
。按一下側邊欄中的「背景圖片」
 。(你可能需要向下捲動。)
。(你可能需要向下捲動。)從其中一種可用類別選取背景圖片:
動態背景圖片:依照你目前位置的當天時間讓這些影像變亮或變暗。
你的照片:選擇單張照片、影像檔案或照片集。
「風景」、「街景」、「水中世界」、「地球」空照圖:這些空照圖影像會在你鎖定或解鎖 Mac 時以動態呈現,顯示引人注目的景象。依照預設,你所選的空照圖背景圖片也會用作螢幕保護程式。
隨機播放空照圖:這些靜態影像會以你設定的間隔更改。
圖片:這些靜態影像會呈現有創造力的圖片。
顏色:這些色票會將單色調背景套用到你的桌面。
設定背景圖片的選項。
選項會在螢幕最上方背景圖片名稱的旁邊顯示,而且會根據你所選背景圖片而有所不同。例如,你可以:
使用背景圖片的空照圖來開啟慢動作空照圖作為螢幕保護程式。
選擇要隨機顯示空照圖的頻率。
選擇淺色或深色靜態版本的「動態背景圖片」。
加入自訂背景圖片
前往 Mac 上的「系統設定」App
 。
。按一下側邊欄中的「背景圖片」
 。(你可能需要向下捲動。)
。(你可能需要向下捲動。)向下捲動到「你的照片」,按一下「加入照片」按鈕,然後執行下列任一操作:
從「照片」圖庫中加入照片:按一下「從『照片』選擇」,然後選取照片。
加入影像檔:按一下「選擇檔案」,選取檔案,然後按一下「打開」。你也可以將影像從桌面或檔案夾拖到「背景圖片」設定最上方的縮覽圖上。
從 Finder 加入檔案夾:按一下「選擇檔案夾」,選取檔案夾,然後按一下「打開」。
從「照片」App 加入相簿或檔案夾:選取「照片組合」下方的相簿或檔案夾。
【提示】你可以選擇背景圖片影像的大小和位置,隨機顯示影像等。請參閱:「背景圖片」設定。
你也可以選擇自訂背景圖片而不打開「背景圖片」設定。
使用你在網頁上找到的圖片:在 Safari 視窗中按住 Control 鍵並按一下影像,然後選擇「將影像作為桌面背景圖片」。
使用你儲存在 Mac 上的影像:按一下 Dock 中的
 來打開 Finder 視窗。按住 Control 鍵並按一下影像檔,然後按一下「設定桌面圖片」。
來打開 Finder 視窗。按住 Control 鍵並按一下影像檔,然後按一下「設定桌面圖片」。使用「照片」圖庫中的照片:前往「照片」App
 ,選取照片,按一下「照片」工具列中的
,選取照片,按一下「照片」工具列中的  ,然後按一下「設定背景圖片」。
,然後按一下「設定背景圖片」。
移除自訂背景圖片
前往 Mac 上的「系統設定」App
 。
。按一下側邊欄中的「背景圖片」
 。(你可能需要向下捲動。)
。(你可能需要向下捲動。)將滑鼠指標停留在你要移除的照片、檔案夾或相簿上,然後按一下
 。
。【注意】若照片目前已選取為背景圖片,則你無法將其從「你的照片」區域中移除。