
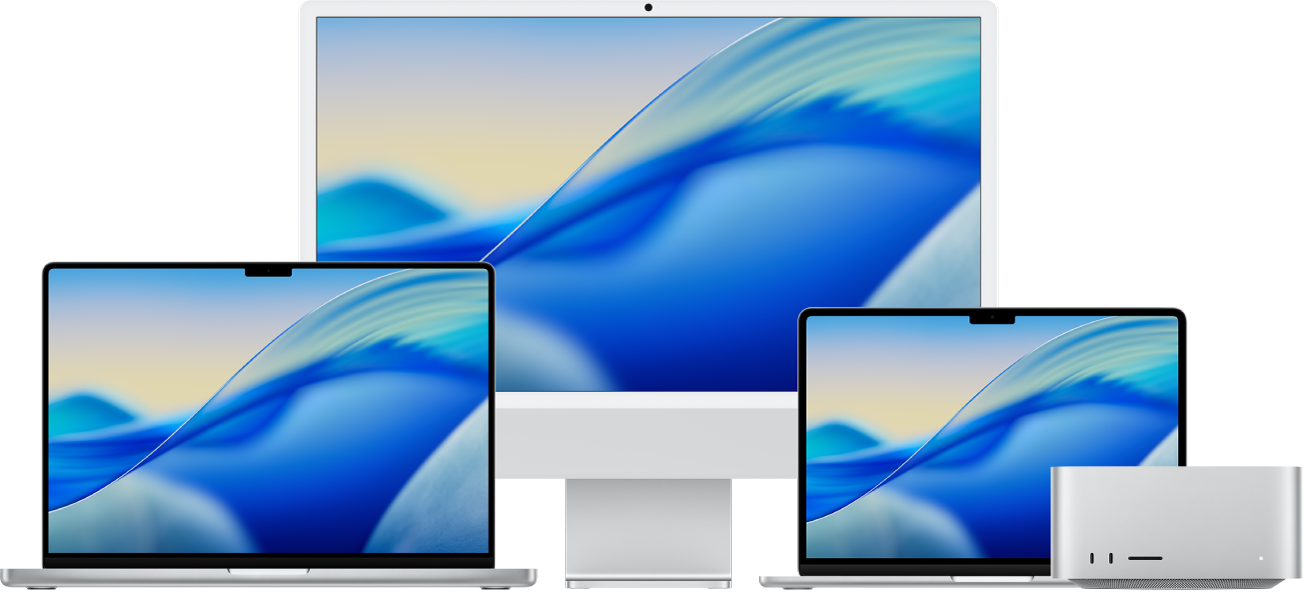
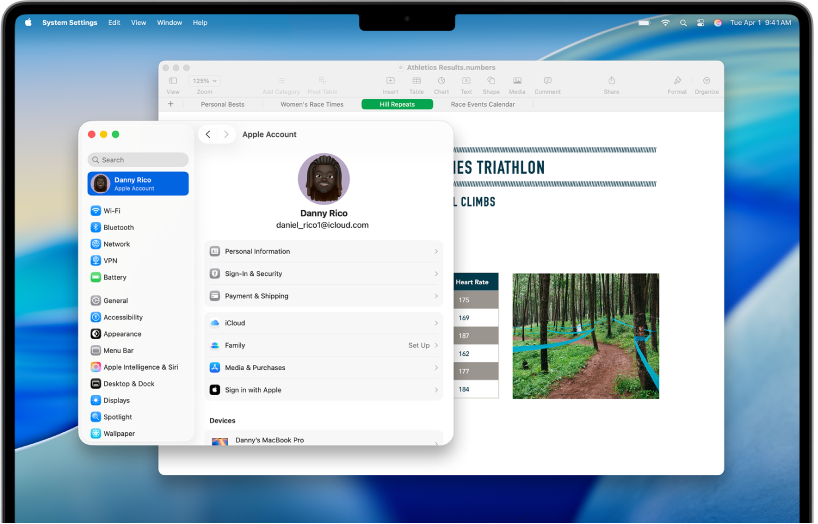
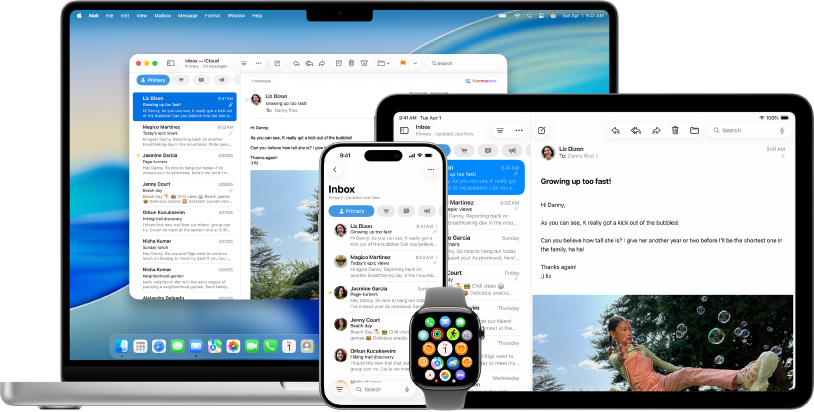
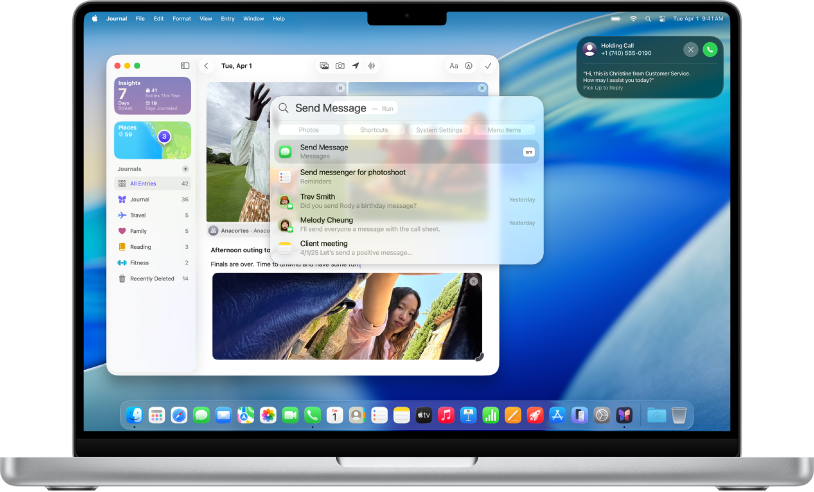
macOS Tahoe 的新功能
macOS Tahoe 擁有全新設計,並協助你更順暢地工作和溝通。從 Mac 撥打電話、使用 Spotlight 來搜尋和執行動作而不打開 App、在通話和訊息中取得自動翻譯等等。
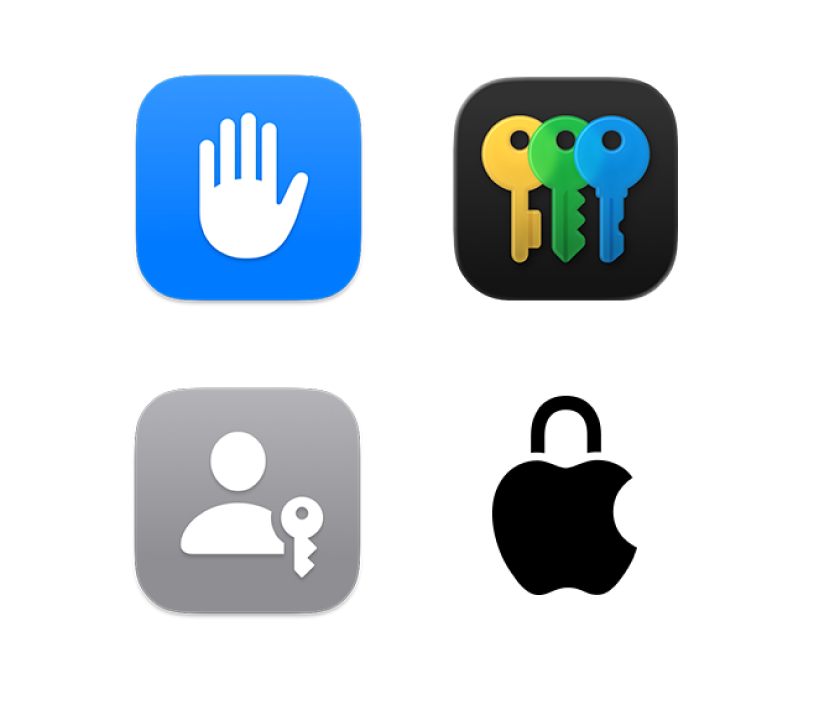
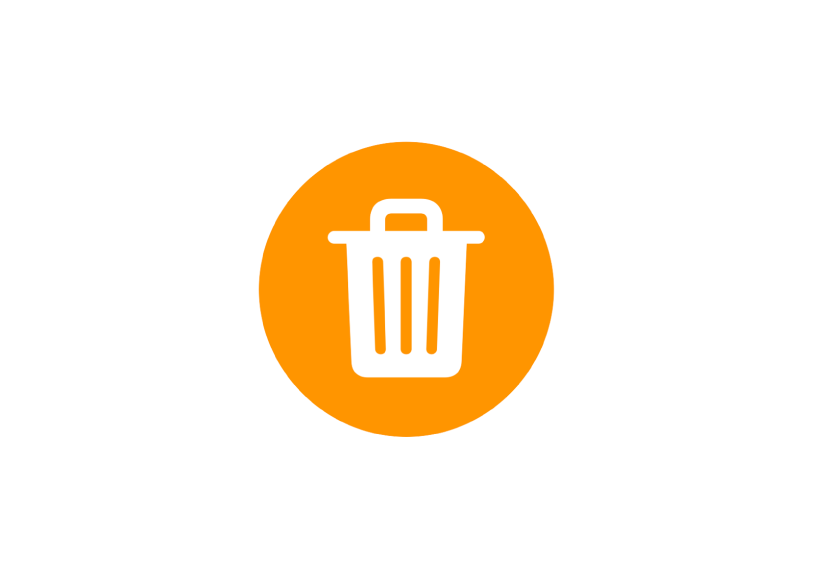
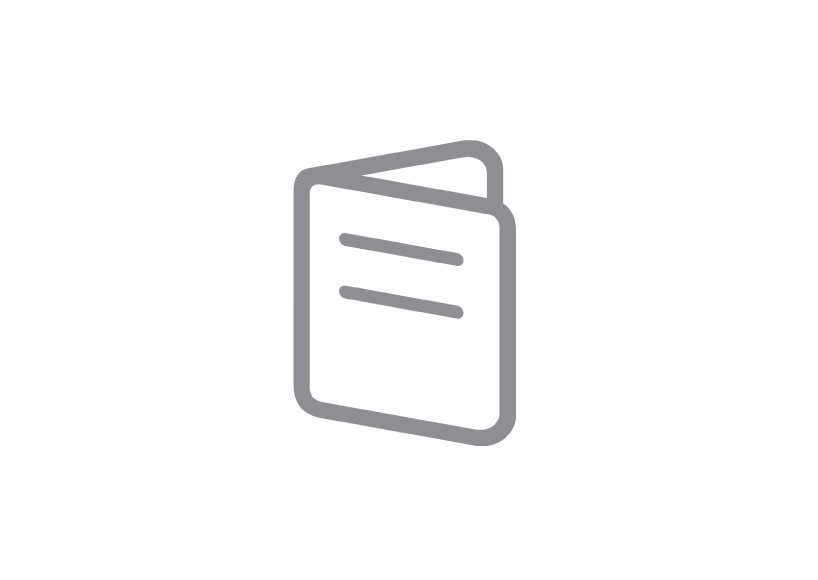
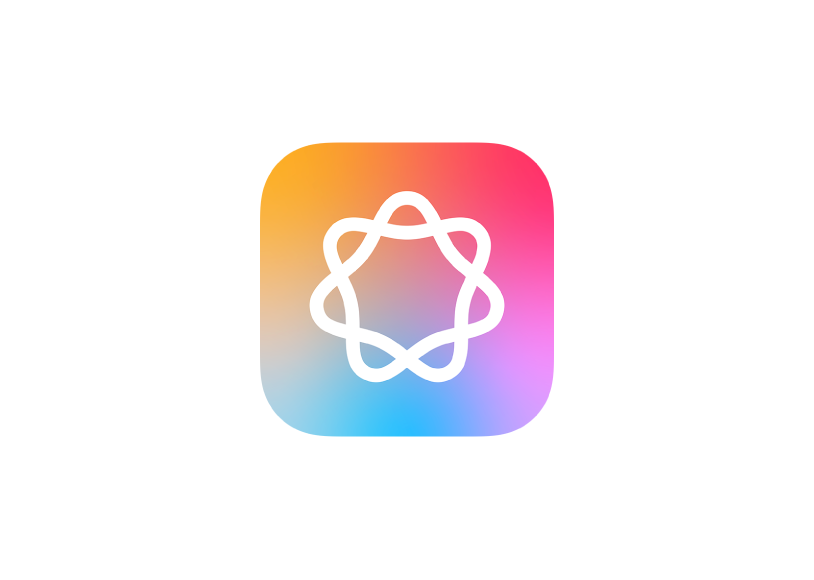
若要探索「Mac 使用手冊」,請按一下頁面最上方的「目錄」,或在搜尋欄位中輸入單字或字詞。
如需更多協助,請前往 macOS 支援網站。
感謝您的寶貴意見。

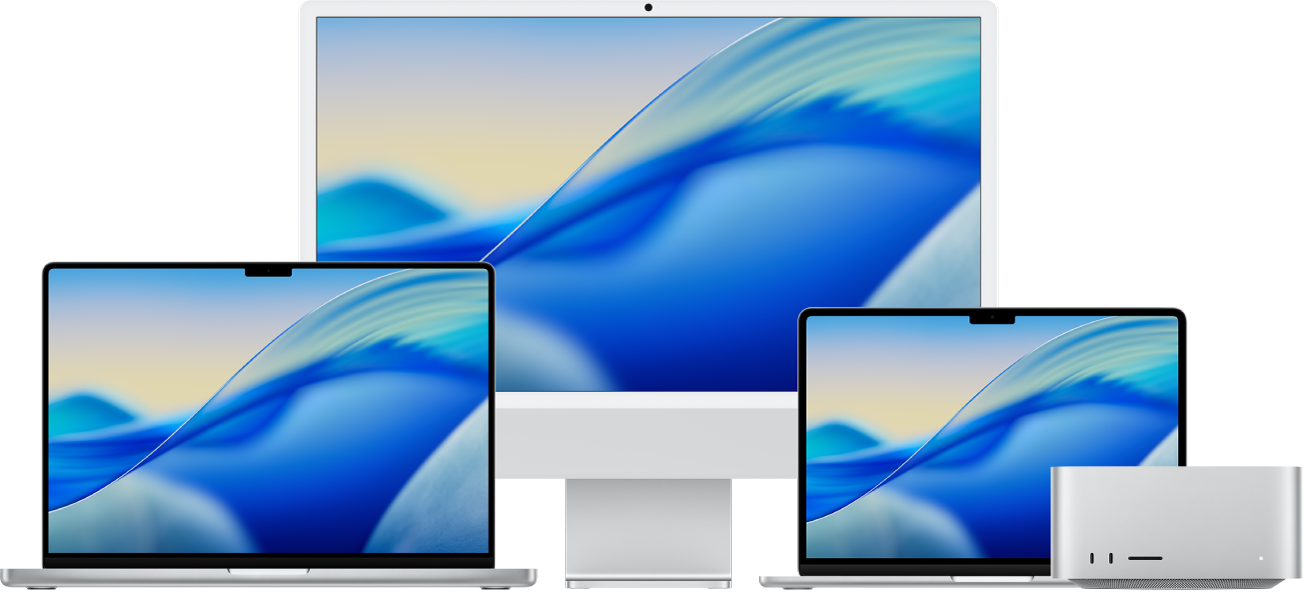
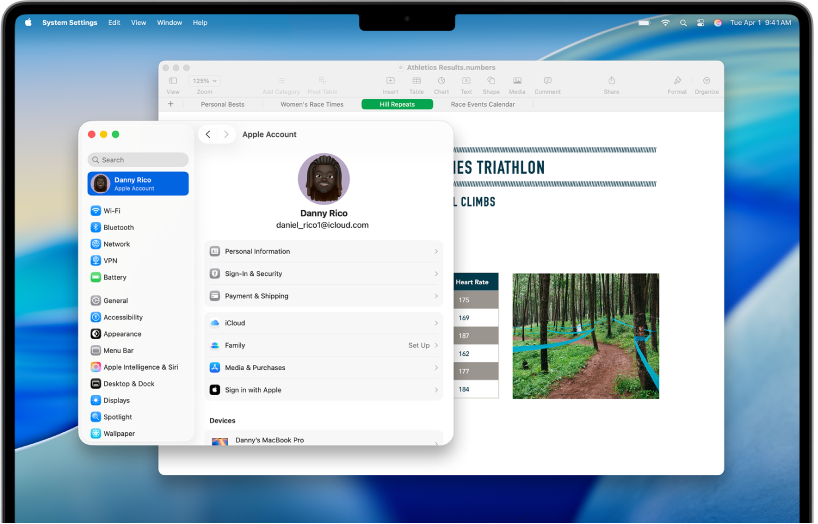
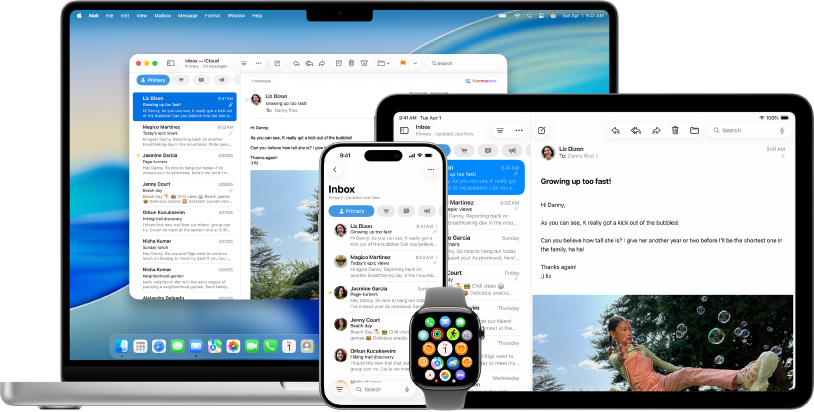
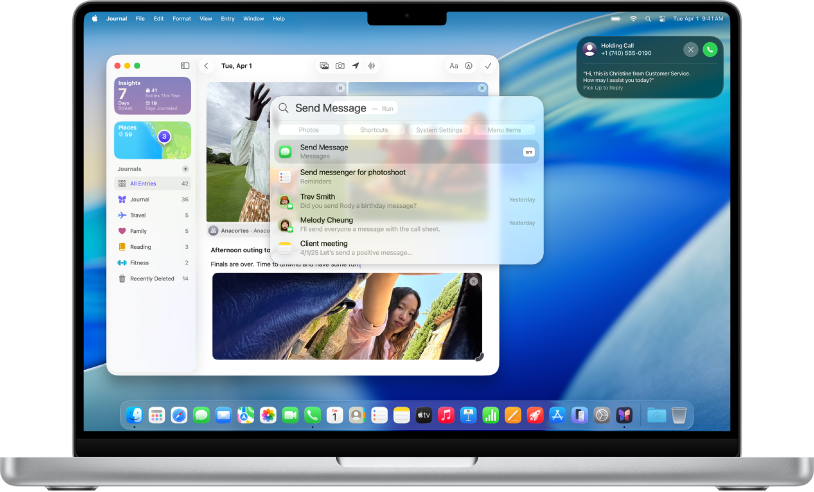
macOS Tahoe 擁有全新設計,並協助你更順暢地工作和溝通。從 Mac 撥打電話、使用 Spotlight 來搜尋和執行動作而不打開 App、在通話和訊息中取得自動翻譯等等。
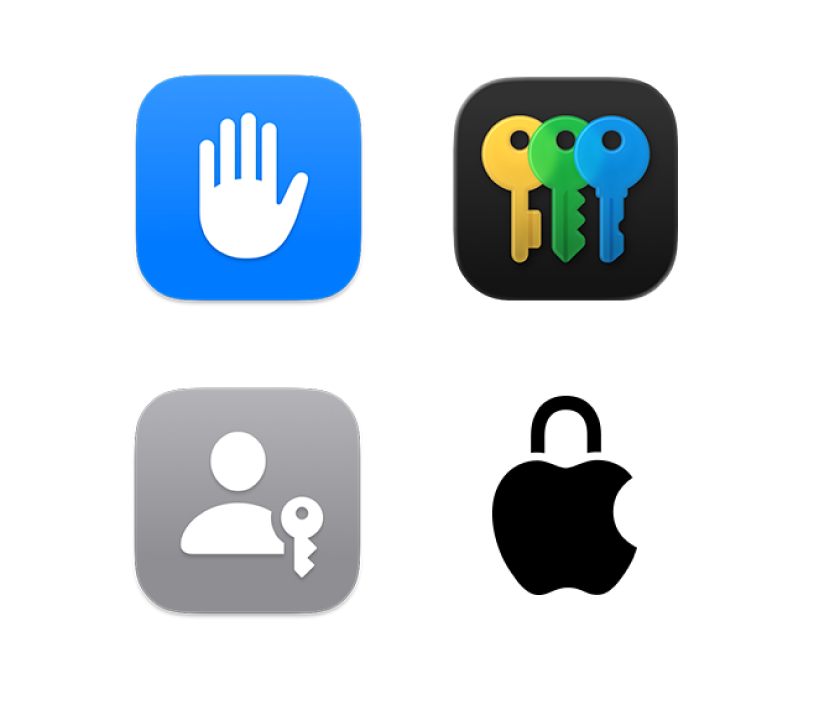
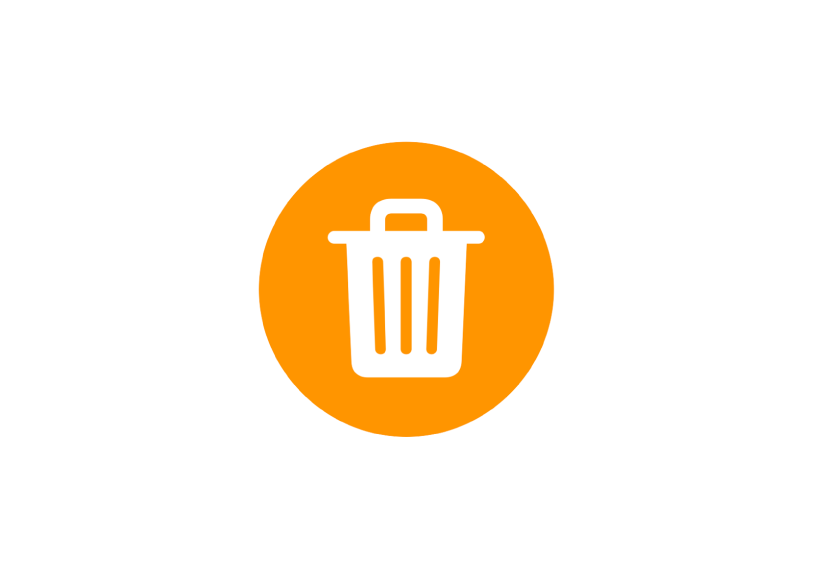
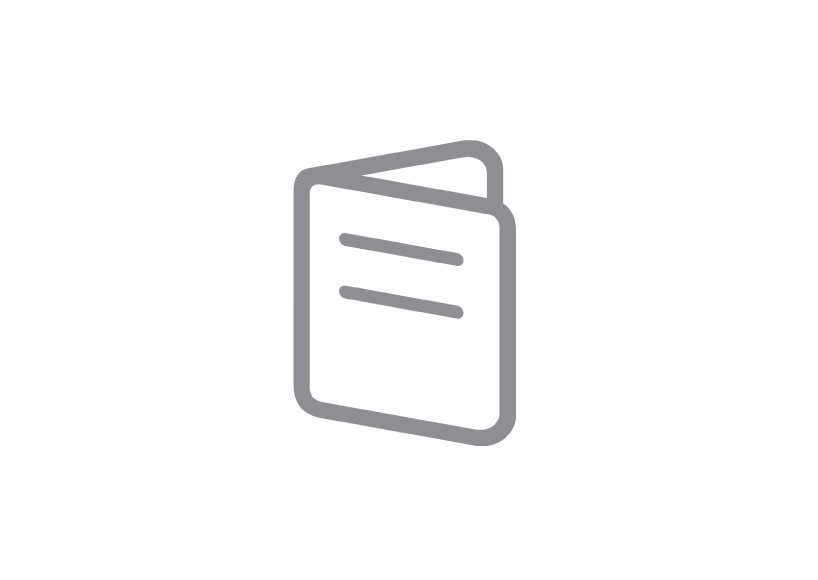
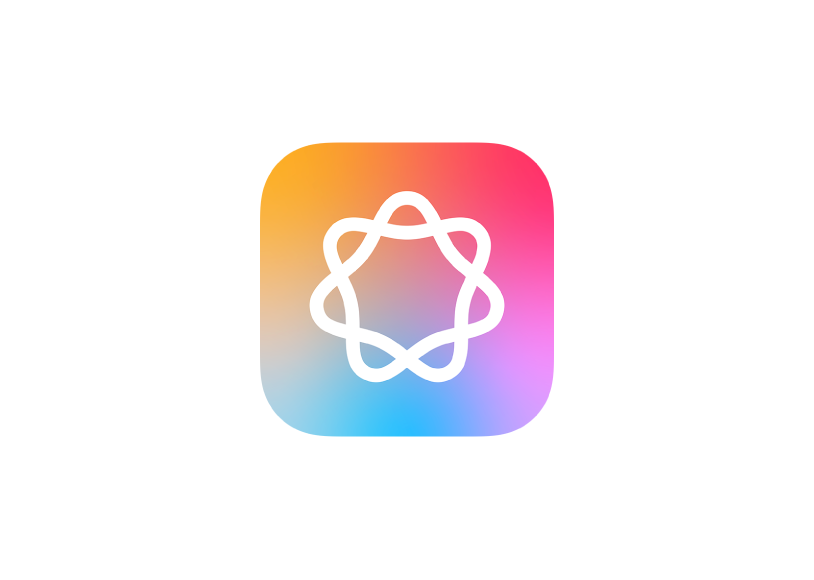
若要探索「Mac 使用手冊」,請按一下頁面最上方的「目錄」,或在搜尋欄位中輸入單字或字詞。
如需更多協助,請前往 macOS 支援網站。