
準備「共享 iPad」
當你將「共享 iPad」配置好使用者人數並設定內容快取後,便可學習如何使用「共享 iPad」。
「共享 iPad」的 iPadOS 和 App 的更新和升級
若要將停用時間減到最少,iPadOS 和 App 的更新和升級應該在離峰時段進行,以便將對使用者和網路的影響降到最低。
你只能在「共享 iPad」上啟動 iPadOS 的更新和升級:
從已註冊「共享 iPad」的裝置管理服務
使用 Mac 版 Apple Configurator 實際連接到 Mac 時
使用 Finder 實際連接到 Mac 時
只有已註冊「共享 iPad」的裝置管理服務可以為其啟動更新和升級。
【重要事項】由於檔案系統變更,你需要先移除「共享 iPad」使用者,才能更新至 iPadOS 17。裝置管理服務可使用 DeleteUser 指令來完成此操作。如需更多資訊,請參閱 Apple 支援文章:將「共享 iPad」升級至 iPadOS 17。
內容快取
內容快取對「共享 iPad」至關重要。如果你將內容快取設為快取 iCloud 資料(包含「iCloud 照片」和支援 CloudKit 的 App),則「共享 iPad」會透過快取服務將資料儲存至 iCloud。在快取服務快取使用者的資料時,「共享 iPad」便可以在本機而非從 iCloud 下載資料。
當使用者登出「共享 iPad」,其資料會保留在本機而且會自動顯示於 iCloud。當該使用者登入不同的「共享 iPad」,其資料會從 iCloud 下載,或由 App Store 中其他使用雲端式儲存空間的 App 下載。
建議讓使用者每一次都取回相同的裝置。利用「共享 iPad」的智慧型快取和「課堂」App,使用者可以在某一天登出並於隔天重新登入上次使用的同一部 iPad。這可讓使用者快速從上次中斷的地方繼續,因為其資料仍在相同的 iPad 上。
App 空間考量
在考量有多少使用者可以登入「共享 iPad」之前,請先確定其已設好所有你需要的 App 和文件,以便你檢視可保留給使用者的儲存空間。例如,若你有 128 GB 儲存空間的 iPad,請先載入你所需的 App 和文件,然後檢視剩餘的儲存空間。若部分 App 用於需要大量空間的作業,例如編輯影片,請將使用者維持在少數。
使用者空間考量
設定安裝 iPadOS 13.4 或以上版本的新「共享 iPad」時,你可以使用裝置管理服務進行設定,以便指定每個使用者分配到的儲存空間上限,或是可以設定「共享 iPad」一次可在裝置上儲存的使用者數上限。若你未設定任一配置,「共享 iPad」會自動將使用者上限數設為 10 人。然後,在安裝 iPadOS 後,「共享 iPad」會根據裝置容量分配儲存空間:
具備 32 GB 儲存空間的裝置:10 GB 用於系統,8 GB 用於 App 和媒體。其餘儲存空間根據定義的使用者數量分割,每位使用者最少分配 1 GB。
【注意】「照片」無法與 1 GB 配額的「管理式 Apple 帳號」同步。需要時只可使用 1 GB 的最小空間。
64 GB 或以上儲存空間的裝置:10 GB 用於系統,16 GB 用於 App 和媒體。其餘儲存空間根據定義的使用者數量分割,每位使用者最少分配 2 GB。
【注意】若新使用者需要額外的空間,最舊的使用者的資料會被移除。
使用上述最少分配值可保證絕佳使用者體驗,但是這些最少分配值不應成為多數部署的限制因素。例如,若你在 128 GB 的 iPad 上將數值指定為 5 位使用者,每位使用者可以分配到大約 20.4 GB 的本機儲存空間,如下圖右側 iPad 中所示。
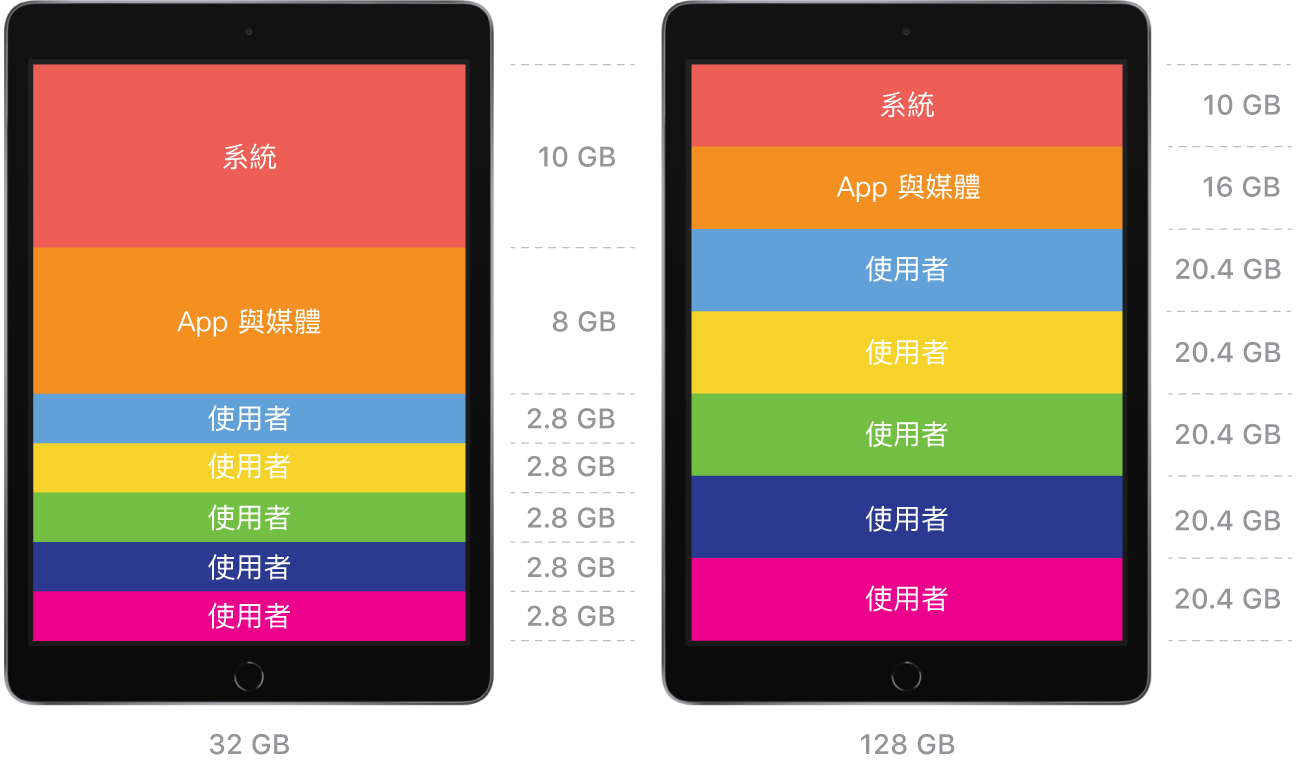
若你不知道使用者數,或每個 App 儲存的 App 和資料的確切數量和大小,請以預設設定配置「共享 iPad」。在你瞭解用於每個使用者需要的儲存空間大小後,裝置管理服務便可以:
設定保留要求
指定使用者數,系統會你依要求的使用者數平均分割本機儲存空間
重置保留要求或指定的使用者數(需要先從裝置清除使用者)
如需更多資訊,請參閱 Apple 開發者網站上的 SharedDeviceConfiguration 指令設定。
【提示】建議你將使用者的最大儲存空間盡可能設低以最大化快取使用者的數量,最小化與 iCloud 的通訊,以及提供更快的登入體驗。
選擇和部署 App
請務必選擇針對「共享 iPad」最佳化的內容製作 App。這些 App 會在「Apple 校務管理」的「App 與書籍」區域中指定。只要在 App 描述下尋找「針對共享 iPad 最佳化」標記。
有此標明的 App 可以將使用者產生的內容儲存至 iCloud,並可透過其他「共享 iPad」裝置和在 iCloud.com 上取用。
無此標明的 App 只要不單獨儲存重要資料於本機,便可以在「共享 iPad」上運作。App 檔案管理和資料儲存應在你的環境中測試以避免任何問題。
針對任何「共享 iPad」使用者可能會使用的 App,建議你將這些 App 部署到所有「共享 iPad」裝置。這會將上學期間來自 App 安裝作業的流量降至最低,而且在安裝期間不需要使用者互動。由於使用者無法刪除「共享 iPad」上的 App,你可以使用裝置管理服務來顯示或隱藏特定 App。以此方式,你可以自訂使用者看到的內容。
儲存密碼
使用者無法使用 Safari「自動填寫」來儲存密碼,除非 iPad 上安裝的使用者設定描述檔已指定「自動填寫」功能的允許網域。如需更多資訊,請參閱 Apple 開發者網站上的網域設定。
設定描述檔
若你使用「共享 iPad」,可使用裝置管理服務來安裝:
裝置和裝置群組描述檔
使用者和使用者群組描述檔
【重要事項】在安裝 iPadOS 16.6 或較早版本的「共享 iPad」中,使用者描述檔如「郵件」、Exchange ActiveSync 或 CalDAV 只會在其不包含會要求加密該描述檔的密碼等敏感性資訊時進行安裝。
如需更多資訊,請參閱:「共享 iPad」裝置的裝置管理承載資料列表。
遠端認證
在 iPadOS 16.1 或以上版本中,「共享 iPad」會預設使用裝置上現有使用者的本機密碼,因此不需要網路連線。裝置管理服務管理員也可以選擇一律強制執行遠端認證,或設定特定天數來在遠端密碼更動對現有快取登入生效時提供判斷的彈性。
預設網域
在 iPadOS 16.1 或以上版本中,裝置管理服務管理員可納入預設網域(例如 townshipschools.org)來讓登入「共享 iPad」更加容易。輸入「管理式 Apple 帳號」的使用者名稱部分後,使用者可以從 QuickType 鍵盤中的列表選取其帳號的網域。
裝置管理指令
下表會列出適用於「共享 iPad」的裝置管理指令:
設定 | 支援的最低作業系統版本 | 說明 | |||||||||
|---|---|---|---|---|---|---|---|---|---|---|---|
刪除使用者 | iOS 9.3 | 從「共享 iPad」刪除使用者。 | |||||||||
使用者區段逾時 | iPadOS 14.5 | 經過指定時間長度後登出使用者區段。 | |||||||||
使用者數上限 | iPadOS 13.4 | 指定預期的使用者數。 | |||||||||
送出 App 分析 | iPadOS 13.1 | 啟用或停用送出 App 分析。 | |||||||||
送出診斷 | iOS 9.3 | 啟用或停用送出診斷。 | |||||||||
密碼規則 | iOS 5 | 設定「共享 iPad」的密碼規則。 | |||||||||
密碼寬限期 | iPadOS 13.1 | 設定在解鎖嘗試需要密碼之前需要鎖定螢幕的時間,以秒為單位。 | |||||||||
設定背景圖片 | iOS 9.3 | 設定鎖定畫面、主畫面或兩者的背景圖片。 | |||||||||
設定時區 | iPadOS 14 | 設定時區名稱。 | |||||||||
設定配額大小 | iPadOS 13.4 | 為每位使用者設定可用的空間量(MB)。 | |||||||||
登入寬限期 | iPadOS 16.1 | 針對「共享 iPad」登入何時要求網路認證指定寬限期,以天為單位。將此設為 0 會每次都要求網路認證。 | |||||||||
登出使用者 | iOS 9.3 | 強制目前使用者登出。 | |||||||||
等待使用者設定 | iPadOS 17 | 在特定使用者登入後為其完整設定「共享 iPad」。這可確保向使用者顯示主畫面時裝置已準備就緒。 | |||||||||
僅限暫時區段 | iPadOS 14.5 | 允許暫時區段。 | |||||||||
預設網域 | iPadOS 16.1 | 「共享 iPad」登入畫面顯示的網域列表。使用者可從列表中挑選網域以完成其「管理式 Apple 帳號」。 | |||||||||
對新使用者略過語言和地區設定 | iPadOS 16.2 | 指定「語言與地區」面板是否對「共享 iPad」的新使用者略過。 | |||||||||
暫時區段逾時 | iPadOS 14.5 | 經過指定時間長度後登出暫時區段。 | |||||||||
「共享 iPad」和 802.1X 網路
若要搭配 802.1X 網路使用「共享 iPad」,你需要使用 Mac 版 Apple Configurator 或裝置管理服務來安裝包含憑證和網路承載資料的設定描述檔。安裝裝置設定後,無論使用者是否登入,「共享 iPad」都會連接 802.1X 網路。在「共享 iPad」上取得設定描述檔有兩種偏好的方式:
使用裝置管理服務:在「設定輔助程式」操作期間手動加入 Wi-Fi 網路或連接相容的 USB 乙太網路轉接器(像是 Apple 販售的這款轉接器)和 Apple USB 相機轉接器。在「Apple 校務管理」或「Apple 商務管理」中註冊的 iPad 裝置會在完成「設定輔助程式」並重新啟動「共享 iPad」後從裝置管理服務接收包含 Wi-Fi 和「憑證」承載資料的設定描述檔。
使用 Mac 版 Apple Configurator:使用自動化註冊來傳送包含 Wi-Fi 和「憑證」承載資料的設定描述檔。
【注意】Apple USB 相機轉接器可能不適用於部分國家或地區。