升級或安裝 Mac mini 的記憶體
本文說明如何拆卸或安裝 Mac mini 電腦的記憶體。
開始之前
為盡量減少靜電釋放對電腦組件造成損壞的可能性,請務必在處理電腦記憶體時戴上防靜電腕帶。
選擇機型
Mac mini 各機型有不同的記憶體(RAM)安裝需求。請選擇你的 Mac mini 機型以了解更多資訊。如果你需要協助判斷 Mac mini 機型,請參閱這篇文章以了解如何辨識 Mac mini 機型。
2024 年
2023 年
2020 年
2018 年
2014 年
2012 年
2024 年、2023 年、2020 年
記憶體已整合至 Mac mini(2024 年)、Mac mini(2023 年)和 Mac mini(M1,2020 年)中的 Apple M 系列晶片套件中,無法升級。你可以在購買 Mac mini 時訂製記憶體。
2018 年
Mac mini(2018 年)不具備可由使用者安裝的 RAM。你可以在購買 Mac mini(2018 年)時訂製記憶體。如果想要升級 Mac mini(2018 年)的記憶體,請前往 Apple 直營店或 Apple 授權維修中心。
RAM 的適用情況因國家和地區而異。
2014 年
Mac mini(2014 年末)的記憶體已整合至主機板,無法升級。
2012 年、2011 年、2010 年
若要拆卸或安裝 Mac mini(2012 年末)、Mac mini(2011 年中)或 Mac mini(2010 年中)的記憶體,請使用下列步驟。
拆卸底蓋
將 Mac mini 關機。從「蘋果」選單()中選擇「關機」。
從 Mac mini 拔下電源線和所有其他連接線。
將 Mac mini 倒放在軟布或毛巾上,然後以逆時針方向旋轉底蓋到解鎖位置。
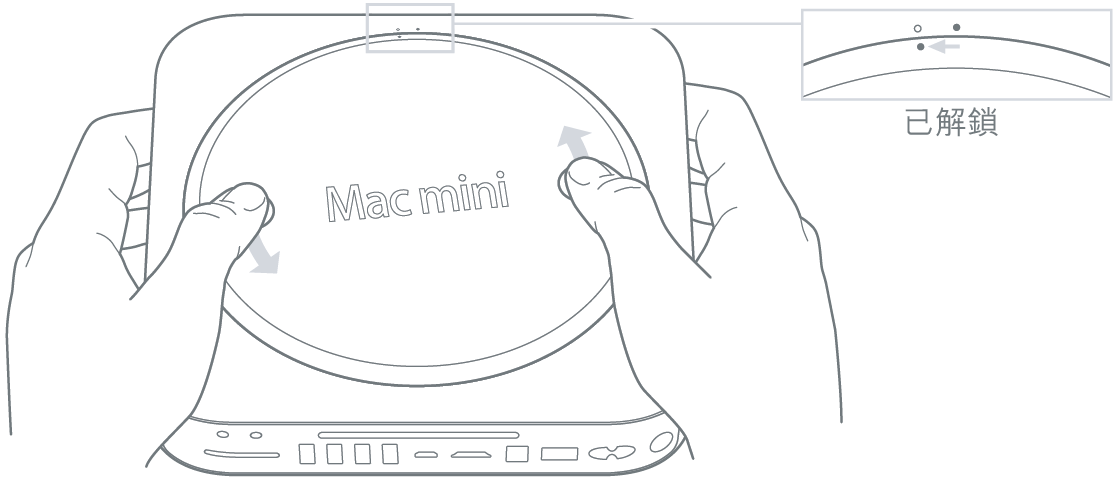
向下按壓底蓋,使另一側彈出,然後拆卸底蓋。

拆卸原有的記憶體模組
輕輕撥開上層記憶體模組兩端的固定夾,使未固定的邊緣彈出。
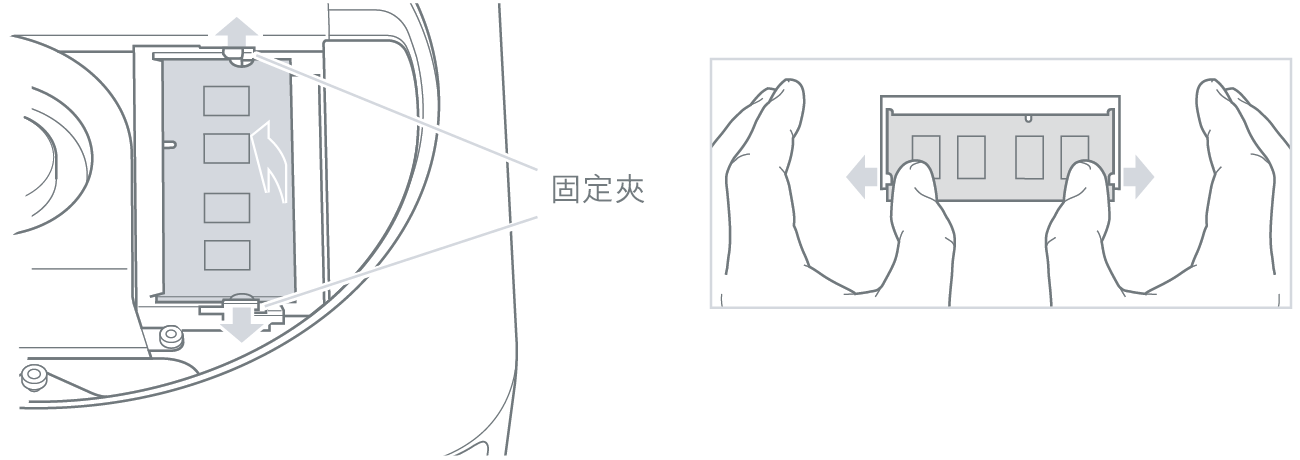
從插槽拉出模組。

重複步驟以取出下層的第二個模組。
安裝新的記憶體
小心地將新記憶體模組有缺口的邊緣壓入下層插槽,並保持對側邊緣略為高起。
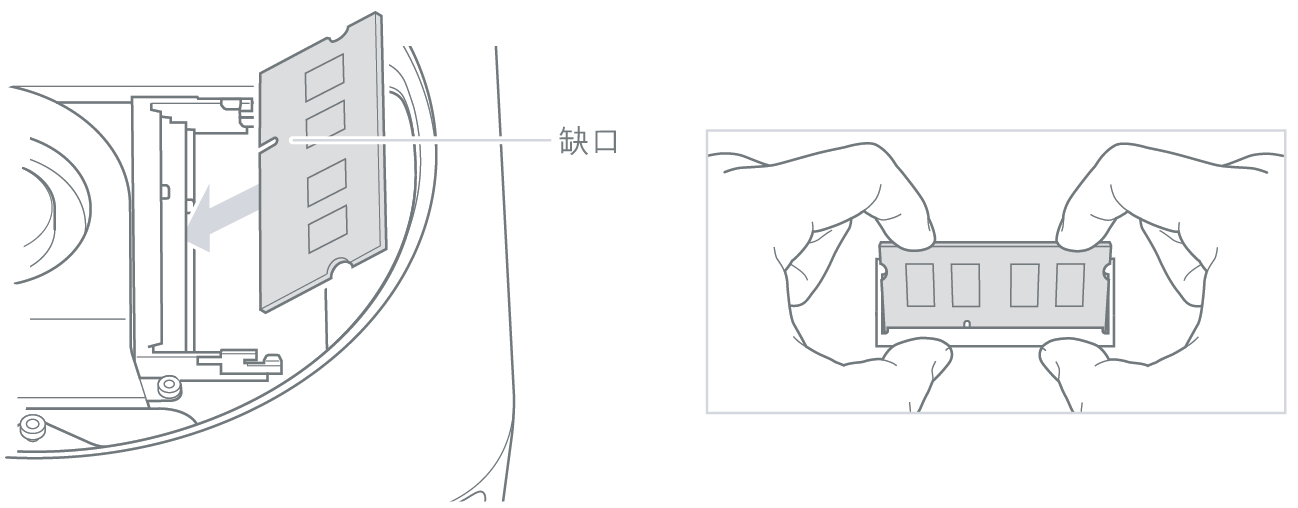
按壓高起的邊緣,直到固定夾卡入定位為止。

重複步驟以安裝上層記憶體模組。
裝回底蓋
在裝回底蓋之前,請勿接上電源線或將 Mac mini 開機。切勿在未裝好底蓋時操作 Mac mini。
透過對齊圓點,將底蓋置於解鎖位置,裝回底蓋。

將底蓋順時針旋轉以將其鎖入定位。

重新接上電源線以及先前拔下的任何其他連接線。
安裝好記憶體之後,請確認 Mac mini 能否辨識新記憶體。
2009 年和之前機型
若要拆卸或安裝下列 Mac mini 機型的記憶體,請前往 Apple 授權維修中心。
確認 Mac 能否辨識新的記憶體
若要檢查電腦能否辨識新的記憶體:
啟動電腦。
看到桌面時,選擇「蘋果」選單 ,然後選擇「關於這台 Mac」。
確認畫面上所列的記憶體與你所安裝的一致。
如果回報的記憶體容量不正確,或 Mac mini 持續發出三聲提示音,表示可能無法辨識記憶體模組。如果發生這種情況,請將 Mac mini 關機,確認模組規格符合你 Mac mini 機型的需求,然後重複記憶體安裝指示的步驟,以確定模組安裝正確。若仍有問題,請移除記憶體並參閱記憶體隨附的支援資訊,或是聯絡提供記憶體的廠商。
