使用 Apple Watch 上的「輔助使用」功能
了解 Apple Watch 所提供的「旁白」、「縮放」、「開啟/關閉標籤」、輪椅使用者專用選項,以及其他「輔助使用」功能。
開啟 Apple Watch 和 iPhone 上的「輔助使用」設定
Apple Watch 內建多種「輔助使用」功能,可讓你的裝置充分發揮功能。請使用下列步驟找出 Apple Watch 和 iPhone 上的「輔助使用」設定:
在 Apple Watch 上開啟「設定」,然後點一下「輔助使用」。
在 iPhone 上開啟 Apple Watch App,點一下「我的手錶」標籤頁,然後點一下「輔助使用」。
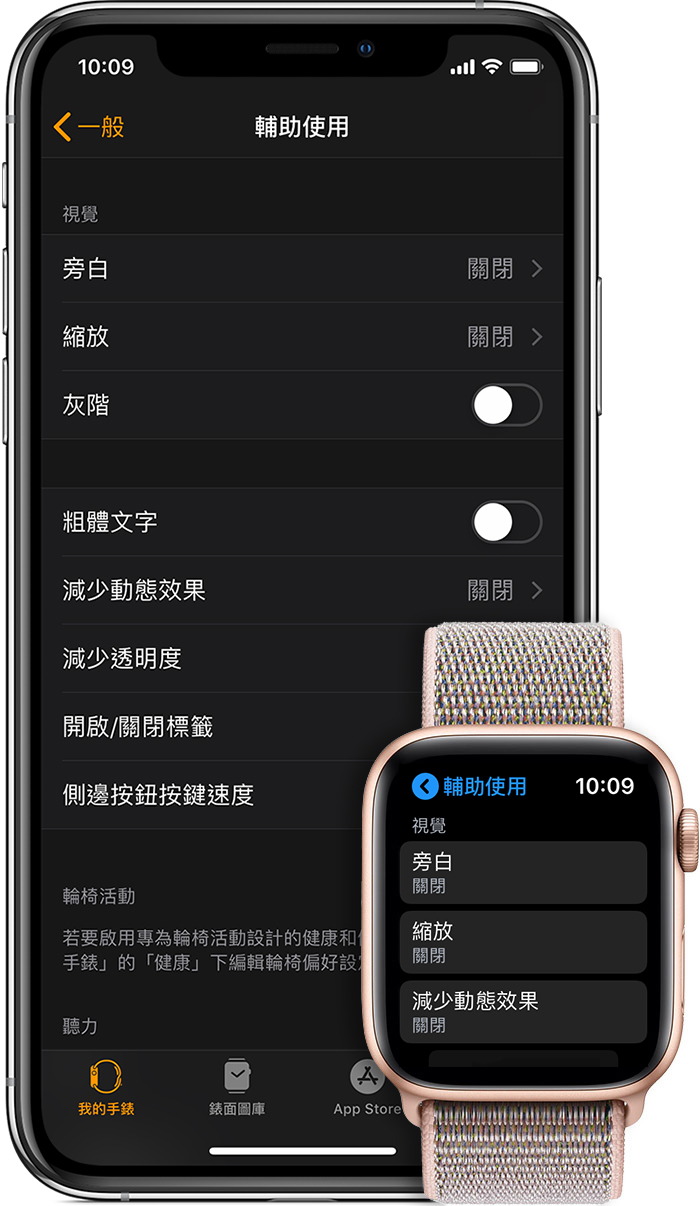
選擇下方按鈕,即可進一步了解 Apple Watch 上的「輔助使用」功能:
視覺
了解「旁白」、「縮放」、「灰階」、「開啟/關閉標籤」、「大字體」錶面等功能。
你可以透過 Apple Watch 或 iPhone 上的 Apple Watch App 開啟與管理這些功能。在 Apple Watch 上,前往「設定」>「輔助使用」>「視覺」。
旁白
「旁白」是內建的螢幕閱讀器,它可以讓你在看不見螢幕的情況下,依然能知道 Apple Watch 上正在進行的事,並協助你瀏覽操作。「旁白」支援多種語言,而且「郵件」、「行事曆」、「地圖」和「訊息」等所有原生 App 皆與「旁白」相容。
若要在初次設定時開啟 Apple Watch 上的「旁白」,只需按三下數位錶冠。
使用「螢幕簾幕」搭配「旁白」
在 Apple Watch 上使用「旁白」時,你可以開啟「螢幕簾幕」,以加強隱私保護及安全性。「螢幕簾幕」啟用後,顯示器就會關閉,不過裝置和「旁白」導覽功能仍保持運作。 舉例來說,如果想要在公共場合查看銀行帳戶,「螢幕簾幕」可以關閉螢幕畫面,讓他人無法看到資訊。
縮放
「縮放」是內建的放大鏡功能,可在 Apple Watch 的任何畫面中執行。你可使用數位錶冠在螢幕上逐列移動,或是使用兩指在螢幕上移動。「縮放」的放大比率最高能調整為原始大小的 15 倍,為不同視覺障礙程度的使用者提供解決方案。
開啟「縮放」後,只要以兩指點兩下 Apple Watch 螢幕即可進行縮放。
開啟/關閉標籤
若要輕鬆查看某項設定是開啟或關閉,你可以讓 Apple Watch 在開啟/關閉切換上顯示額外的標籤。
灰階
為協助視覺可能會受顏色影響的使用者,Apple Watch 提供了在螢幕上啟用灰階的功能。在你設定濾鏡後,設定會套用至整個系統。
視覺強化功能
Apple Watch 提供了多種強化螢幕視覺效果與文字的方式。下文將進一步說明「粗體文字」、「減少動態效果」、「減少透明度」和「大字體」錶面等功能。
「粗體文字」和「文字大小」
開啟「粗體文字」時,Apple Watch 螢幕上的文字會變得更黑。此外,你可以透過「文字大小」設定來調整螢幕所顯示的文字大小,而任何支援「動態字級」的 App 都會將文字調整為你偏好的閱讀大小。
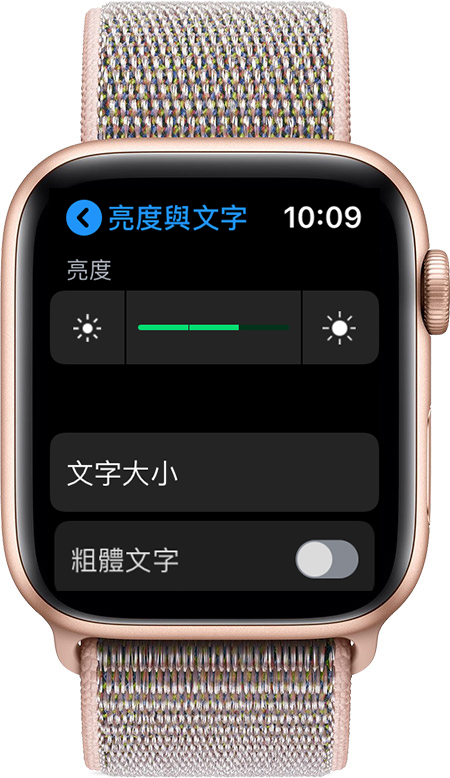
在 Apple Watch 上開啟「設定」,然後點一下「Brightness & Text Size」(亮度與文字大小)。
在 iPhone 上開啟 Apple Watch App,點一下「我的手錶」標籤頁,然後點一下「Brightness & Text Size」(亮度與文字大小)。
減少動態效果
你可以減少 Apple Watch 的螢幕動態效果。 開啟「減少動態效果」時,畫面上有些元素(如主畫面上的圖像移動)將變得更簡單,也更能直接與你的瀏覽手勢相關聯。
減少透明度
你可減少提示、Siri 與「快覽」等元素的背景透明度,以提高螢幕對比。
「大字體」錶面
Apple Watch 隨附「大字體」錶面的選項,讓數字大到佔滿整個螢幕,查看時間變得更輕鬆。
聽覺
Apple Watch 也隨附可讓你調整提示接收方式與訊息回覆方式的功能。下文將進一步說明「單聲道音訊」、觸感引擎與「高強度觸覺回饋」以及「隨手寫」等功能。
單聲道音訊
若你有一耳失聰或重聽,戴上藍牙耳機後可能會漏失某些音訊內容,這是因為立體聲的錄音通常會區分左、右聲道的音軌。Apple Watch 能協助讓兩耳皆可聽見左右聲道的內容,並調整平衡使其中一耳聽見較大音量。
你可以從 iPhone 上的 Apple Watch App 調整「單聲道音訊」設定。請打開 Apple Watch App,點一下「我的手錶」標籤頁,然後點一下「輔助使用」>「單聲道音訊」。
觸感引擎與「高強度觸覺回饋」
獨一無二的觸感引擎會在每次有通知傳入時輕點一下你的手腕。你可以啟用「觸覺回饋」通知,或開啟「高強度觸覺回饋」,在收到一些常用提示時提醒你。
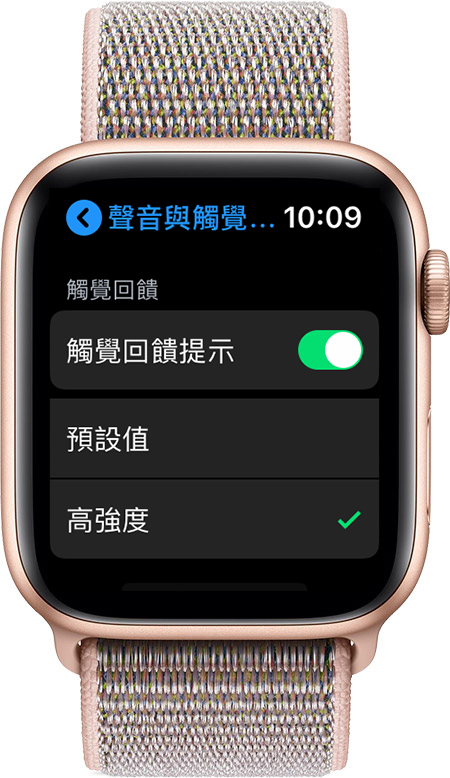
在 Apple Watch 上,前往「設定」>「聲音與觸覺回饋」。
隨手寫
如果你未使用「語音聽寫」功能,也找不到合適的「智慧型回覆」來回覆訊息,你可以在顯示器上隨手寫下字母,讓 Apple Watch 轉換成文字。
若要使用「隨手寫」傳送或回覆訊息,請依照下列步驟操作:
在 Apple Watch 上,開啟文字訊息或電子郵件,捲動到訊息或郵件的底部,然後點一下「隨手寫」圖像。
用一隻手指寫下你的回覆,接著點一下螢幕右上角的「傳送」。
肢體與活動能力
Apple Watch 為了協助輪椅使用者更精確地追蹤自身的活動,採用了專為此目的而設計的健身演算法與感測器。因此,只要啟用「輪椅」設定,iPhone 就會從追蹤步數改為追蹤推動次數,並記錄不同類型的推動方式、速度與地形。 「活動記錄」App 中的「站立」目標也會改成「滑動」目標。

輪椅專屬的體能訓練
「體能訓練」App 提供了兩個獨特的體能訓練選項,分別是「室外推動步行配速」與「室外推動跑步配速」。只要選擇其中一種體能訓練,Apple Watch 就會開啟適當的感測器。
若要開啟專為輪椅活動設定的健康與健身功能,請在 Apple Watch App 的「健康」區段編輯輪椅偏好設定。方法如下:
在 iPhone 上,開啟 Apple Watch App,然後點一下「健康」。
點一下「健康詳細資訊」。
在右上角,點一下「編輯」,然後點一下「輪椅」。
選取「是」,然後點一下右上角的「完成」。
若要進一步了解 Apple Watch 上的各種體能訓練,包括「輪椅」體能訓練的介紹,請參閱這篇文章的相關說明。