如果你的 iPhone 無法開機或畫面全黑
如果你的 iPhone 無法開機或畫面全黑,請取得相關協助。你可能需要強制重新啟動 iPhone 或進行充電。
強制重新啟動配備 Face ID 的 iPhone
按下調高音量按鈕後迅速放開。
按下調低音量按鈕後迅速放開。
按住側邊按鈕,直到出現 Apple 標誌為止(這可能需要超過 10 秒鐘的時間)。

如果 iPhone 無法開機,請為 iPhone 充電一小時,然後再試一次。如果你的 iPhone 顯示,請檢查你的 iPhone 硬體,然後為 iPhone 充電 30 分鐘或充電至啟動為止。
若要強制重新啟動 iPhone,請依照你所擁有的 iPhone 類型,按下對應的按鈕組合。
在 iPhone 7 或 iPhone 7 Plus 上
同時按住側邊按鈕和降低音量按鈕,直到看到 Apple 標誌為止(這可能需要超過 10 秒鐘的時間)。
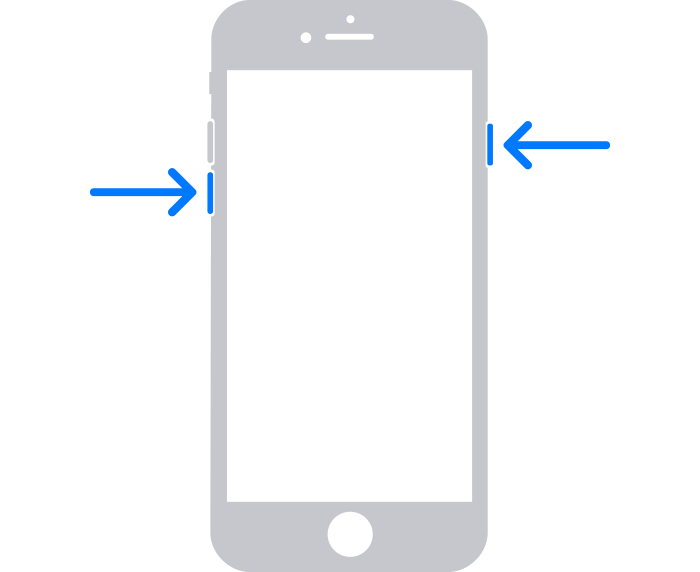
如果 iPhone 無法開機,請為 iPhone 充電一小時,然後再試一次。如果你的 iPhone 顯示,請檢查你的 iPhone 硬體,然後為 iPhone 充電 30 分鐘或充電至啟動為止。
在 iPhone 6s 和之前機型上
同時按住主畫面按鈕和側邊按鈕或頂端按鈕,直到看到 Apple 標誌為止(大約 10 秒鐘)。
如果 iPhone 無法開機,請為 iPhone 充電一小時,然後再試一次。如果你的 iPhone 顯示,請檢查你的 iPhone 硬體,然後為 iPhone 充電 30 分鐘或充電至啟動為止。
如果需要更多協助
如果 iPhone 仍然無法開機,則可能需要維修。取得維修服務。
發佈日期:
