回復前的準備工作
- 確認已更新 Mac 或 PC。如果你使用 iTunes,請確認已安裝最新版本。
- 如果想要儲存 iPhone、iPad 或 iPod 上的資訊,請製作備份。
- 前往「設定」> [你的姓名] >「尋找」,點一下「尋找我的 iPhone」,然後將此功能關閉。瞭解如何處理沒有回應或無法開機的裝置。如果忘記密碼,請參閱相關說明以取得協助。
將裝置回復成出廠預設值
- 打開 Mac 上的 Finder 或 PC 上的 Apple Devices App。如果 PC 沒有 Apple Devices App,或 Mac 使用 macOS Mojave 或之前版本,請改成打開 iTunes。查詢 Mac 所使用的 macOS 版本。
- 將裝置連接到電腦。
- 如果系統顯示訊息,要求你提供裝置密碼或「信任這部電腦」,請按照螢幕上的指示操作。如果忘記密碼,請參閱相關說明以取得協助。
- 電腦上顯示裝置時,請選取你的裝置。瞭解如果 iPhone、iPad 或 iPod touch 沒有回應或無法開機,該如何處理。或者,如果裝置沒有顯示在電腦上,請參閱相關說明以取得協助。
- 按一下「回復 [裝置]」*。如果你已登入「尋找」,你必須先登出,才能點按「回復」。
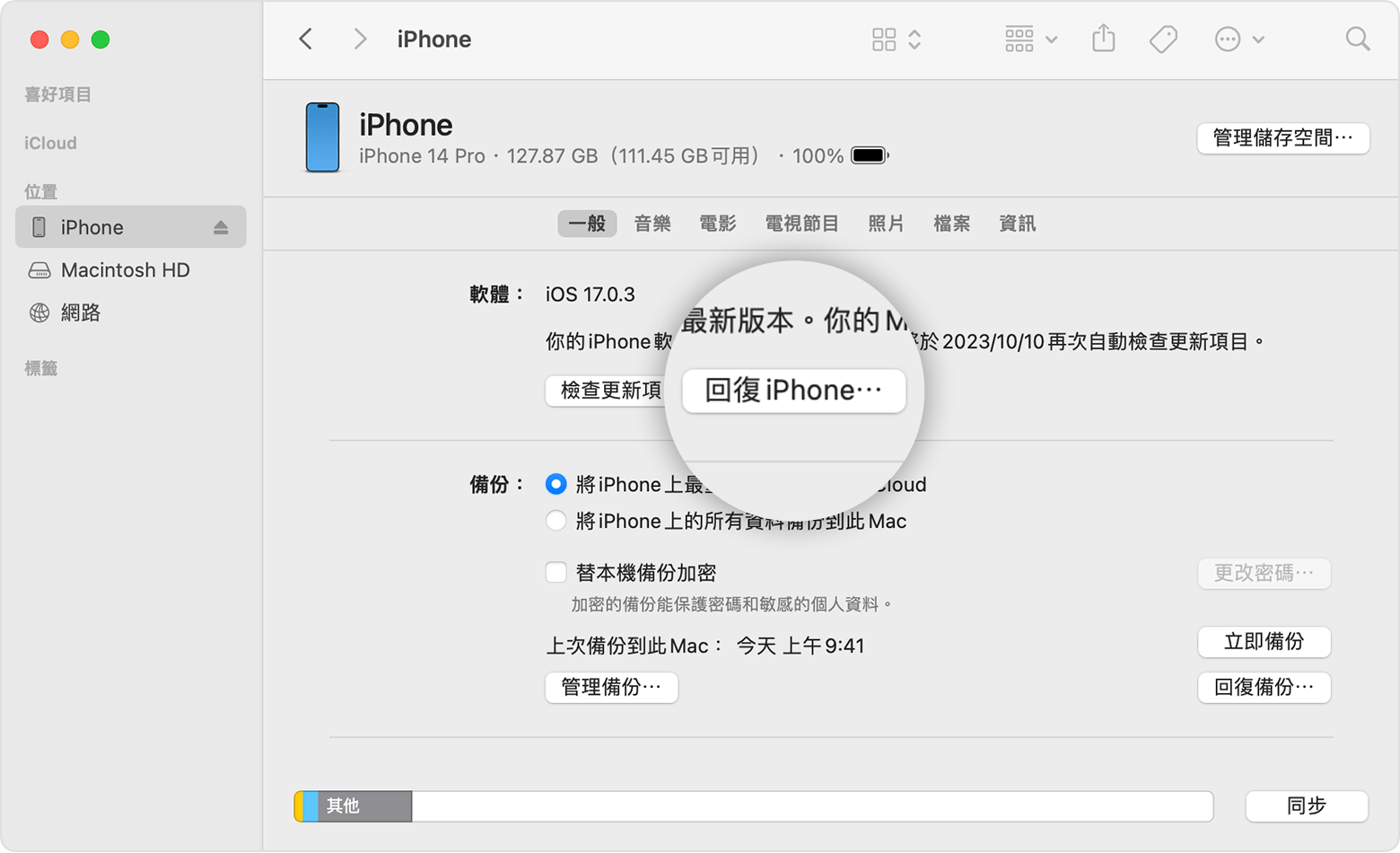
- 再按一下「回復」來確認。電腦會清除裝置資料,並安裝最新的 iOS、iPadOS 或 iPod 軟體。
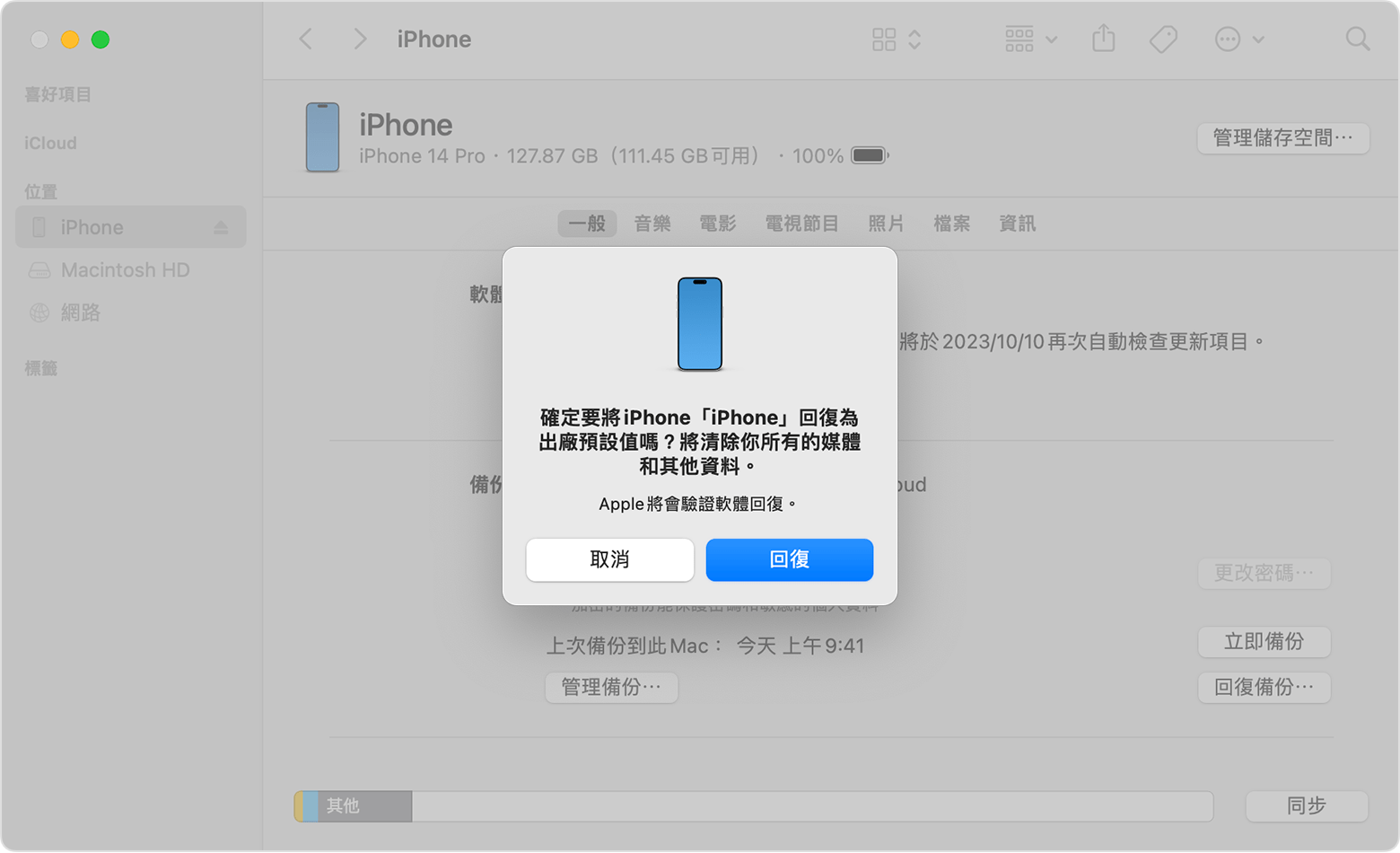
裝置回復成出廠預設值之後,會重新啟動。
* 回復 iPhone 不會刪除你的 eSIM。瞭解如何在需要時清除 eSIM。
如果無法使用電腦
如果你無法使用電腦但裝置仍可運作,可以在不使用電腦的情況下清除及回復裝置資料。
取得協助
- 瞭解如果看到錯誤訊息,該如何處理。
- 瞭解如何從備份回復裝置。
- 如果需要進一步協助,請聯絡 Apple 支援。