
在 Mac 上使用「輔助使用鍵盤」
「輔助使用鍵盤」是為螢幕上的鍵盤,可讓你在沒有實體鍵盤的情況下使用 Mac。其提供了進階輸入(如輸入建議)和導覽功能,你可加以自訂以便更容易使用你喜愛的 App。
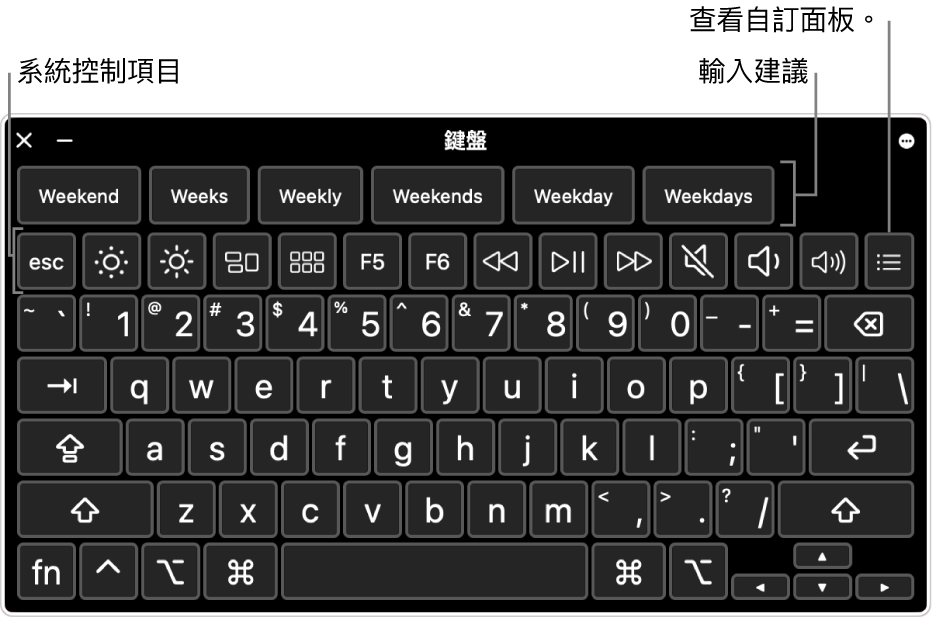
使用「輔助使用鍵盤」時,你也可以開啟「停留」,可讓你使用眼部或頭部追蹤技術來執行滑鼠動作。
【提示】「輔助使用鍵盤」用於「macOS 模擬鍵盤」,可在你更改輸入方式時用來輸入不同語言。請參閱:使用「模擬鍵盤」。
開啟或關閉「輔助使用鍵盤」
開啟:在 Mac 上,選擇「蘋果」選單

 ,按一下右側的「鍵盤」,然後開啟「輔助使用鍵盤」。(你可能需要向下捲動。)
,按一下右側的「鍵盤」,然後開啟「輔助使用鍵盤」。(你可能需要向下捲動。)你也可以按一下選單列中的「輸入法」選單來開啟「輔助使用鍵盤」,然後選擇「顯示模擬鍵盤」。(「輸入法」選單可在選單列中由「顯示表情符號與符號」圖像
 加以識別,或是若你使用多種輸入方式,則由代表目前啟用的輸入方式圖像加以識別。)
加以識別,或是若你使用多種輸入方式,則由代表目前啟用的輸入方式圖像加以識別。)若你在選單列中沒有看見該選單,請在選單列中設定選項來顯示「輸入法」選單。
關閉:在 Mac 上的「輔助使用鍵盤」左上角,按一下「關閉」按鈕
 。或在「輔助使用」設定中,按一下「鍵盤」,然後關閉「輔助使用鍵盤」。
。或在「輔助使用」設定中,按一下「鍵盤」,然後關閉「輔助使用鍵盤」。
使用「輔助使用鍵盤」
在你使用 Mac 上的「輔助使用鍵盤」時,請在鍵盤中執行以下任一操作:
調整系統設定:按一下系統控制按鈕來調整顯示器亮度、音量以及影片或音樂播放,或者取用如「指揮中心」的功能。
使用輸入建議:在你輸入時,會顯示建議的字詞。按一下其中一個建議來將其插入到文字中。
輸入時,可以按 F5 來在螢幕上顯示建議字詞列表(可能也需要按 Fn 鍵,取決於你的 Mac 機型)。
輸入替用字元:按一下 Option 或 Option + Shift,然後某個按鍵。若有替用字元存在,如 à,該字元便會插入到文字中。按住按鍵來顯示其他替用字元。
如果你經常輸入帶有變音符號的字元,使用修飾鍵可能會更快速地完成輸入(搭配另一個鍵同時按下變更鍵以輸入帶有變音符號的字母)。按一下 Option 來反白標示修飾鍵,依序按一下修飾鍵,然後按一下字母。
如需更多修飾鍵的相關資訊,請參閱:輸入帶有重音符號的字元。
簡化打字:按一下鍵盤右上角的「面板選項」按鈕
 ,選擇「輸入」,然後選擇自動插入和移除空格或句首大小(註記符號表示選項已啟用)。
,選擇「輸入」,然後選擇自動插入和移除空格或句首大小(註記符號表示選項已啟用)。使用「停留」:按一下鍵盤右上角的「面板選項」按鈕
 ,選擇「停留」,然後選擇一個選項。或在輔助使用的「鍵盤」設定中,按一下「輔助使用鍵盤」切換右側的「資訊」按鈕
,選擇「停留」,然後選擇一個選項。或在輔助使用的「鍵盤」設定中,按一下「輔助使用鍵盤」切換右側的「資訊」按鈕  ,然後前往「停留」。請參閱:使用「停留」控制指標。
,然後前往「停留」。請參閱:使用「停留」控制指標。
顯示「輔助使用鍵盤」中的其他項目
在你使用 Mac 上的「輔助使用鍵盤」時,請在鍵盤中執行以下任一操作:
顯示或隱藏工具列:按一下鍵盤右上角的「面板選項」按鈕
 ,選擇「工具列」,然後選擇要顯示或隱藏工具列(註記符號表示工具列已顯示)。例如,你可以顯示「目前的文字」工具列,以便在你於文件中或文字欄位內等位置輸入內容時顯示文字;或是顯示「建議」工具列,以便根據你輸入的內容顯示建議接下來使用的單字。
,選擇「工具列」,然後選擇要顯示或隱藏工具列(註記符號表示工具列已顯示)。例如,你可以顯示「目前的文字」工具列,以便在你於文件中或文字欄位內等位置輸入內容時顯示文字;或是顯示「建議」工具列,以便根據你輸入的內容顯示建議接下來使用的單字。若要使用「面板編輯器」來更改鍵盤中工具列的顯示位置,請選擇「自訂工具列順序」。
顯示自訂面板:按一下「自訂」按鈕
 來顯示使用「面板編輯器」時可用的自訂面板。若要返回「輔助使用鍵盤」,請按一下自訂面板右上角的「個人專屬」圖像
來顯示使用「面板編輯器」時可用的自訂面板。若要返回「輔助使用鍵盤」,請按一下自訂面板右上角的「個人專屬」圖像  。
。
調整「輔助使用鍵盤」大小
在你使用 Mac 上的「輔助使用鍵盤」時,請執行以下任一操作:
放大或縮小鍵盤:拖移鍵盤的一個角落。
若不要依照原來比例調整大小,請按一下鍵盤右上角的「面板選項」按鈕
 ,然後選擇「依比例調整大小」(以便移除註記符號)。
,然後選擇「依比例調整大小」(以便移除註記符號)。重置鍵盤為預設大小:按一下鍵盤右上角的「面板選項」按鈕
 ,選擇「縮放」,然後選擇 100%。
,選擇「縮放」,然後選擇 100%。
更改「輔助使用」的「鍵盤」選項
在你使用 Mac 上的「輔助使用鍵盤」時,可以執行以下任一操作來更改其選項:
按一下「輔助使用鍵盤」右上角的「面板選項」按鈕
 ,然後選擇選項(註記符號表示選項已啟用)。例如,你可更改鍵盤外觀來在淺色背景上使用深色文字、開啟或關閉「停留」,或是前往輔助使用的「鍵盤」設定。
,然後選擇選項(註記符號表示選項已啟用)。例如,你可更改鍵盤外觀來在淺色背景上使用深色文字、開啟或關閉「停留」,或是前往輔助使用的「鍵盤」設定。在 Mac 上使用「面板編輯器」來自訂「輔助使用鍵盤」,以搭配你喜愛的 App 使用。
如果你將選項設為在閒置一段期間後淡化或隱藏「輔助使用鍵盤」,可將指標移至淡化的鍵盤上方來讓鍵盤再次完全顯示,或若其已隱藏,則移動指標。