Keynote

你可以隨時修改圖表的資料參照(數字、日期或持續時間)。你可以加入或移除整個資料數列,或是在資料數列中加入或刪除特定資料來編輯資料數列。
按一下圖表,按一下「編輯圖表資料」,然後執行下列任一操作:
加入資料數列:按一下「圖表資料」編輯器內新直欄或橫列中的輸入格,輸入你的資料,然後按下 Return 或 Tab。重複這些動作直到你已輸入完整資料數列。
移除資料數列:按一下你要刪除之橫列或直欄的長條,按一下顯示的箭頭,然後按一下「刪除橫列」或「刪除直欄」(視你是否已將橫列或直欄繪製為資料數列)。
重新排列資料數列:拖移長條來重新排列資料數列。
加入貨幣符號或其他格式:按一下右側邊欄最上方的「數列」標籤頁,然後使用控制項目來新增數值標籤或其他格式。
關閉「圖表資料」視窗來返回圖表。
當你加入圖表時,Keynote 會為其定義預設資料數列。在大多數情況下,如果表格為正方形或若其寬度大於其高度,表格橫列會是預設數列。否則,直欄為預設數列。你可以更改要使用橫列或直欄作為資料數列。
按一下圖表,然後按一下「編輯圖表資料」按鈕。
按一下「圖表資料」編輯器右上角的橫列或直欄按鈕。
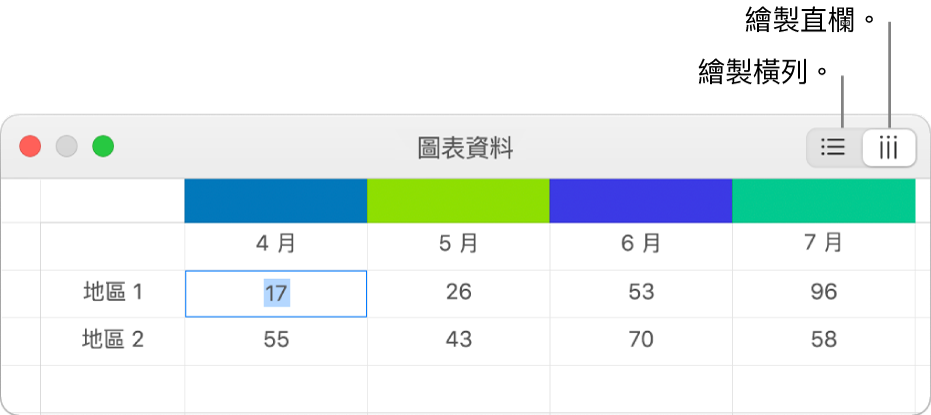
當你完成時,請關閉「圖表資料」編輯器。
共用 x 軸是指沿著 x 軸繪製一種數值,而沿著 y 軸則允許使用多種數值。依照預設,在某些類型的圖表中,多組 y 軸數值之間會共享 x 軸的值。
按一下圖表來選取它,然後按一下「編輯圖表資料」按鈕。
按一下 ![]() ,然後選取「共享 X 值」。
,然後選取「共享 X 值」。
當你完成時,請關閉「圖表資料」編輯器。
若柱狀圖、長條圖、折線圖或面積圖參照帶有大量資料點的表格,則圖表會自動顯示每個數列的代表性樣本來改進 Keynote 的效能。向下取樣並不會更改或移除表格中的資料,並且只會更改圖表中可見的資料點。
若圖表資料已經過向下取樣處理,你在「格式」![]() 側邊欄的「圖表」標籤頁中按一下「大型資料組」時會有訊息顯示。
側邊欄的「圖表」標籤頁中按一下「大型資料組」時會有訊息顯示。
若你想查看圖表中的特定資料點,你需要從較小的表格或從大型表格中的較小資料選取範圍製作圖表。