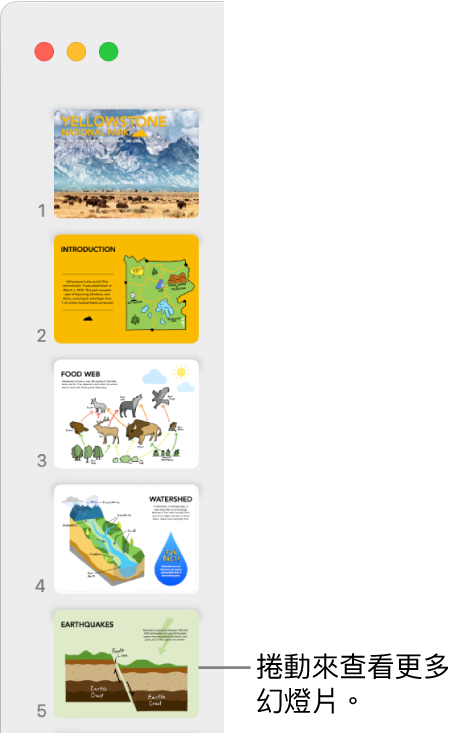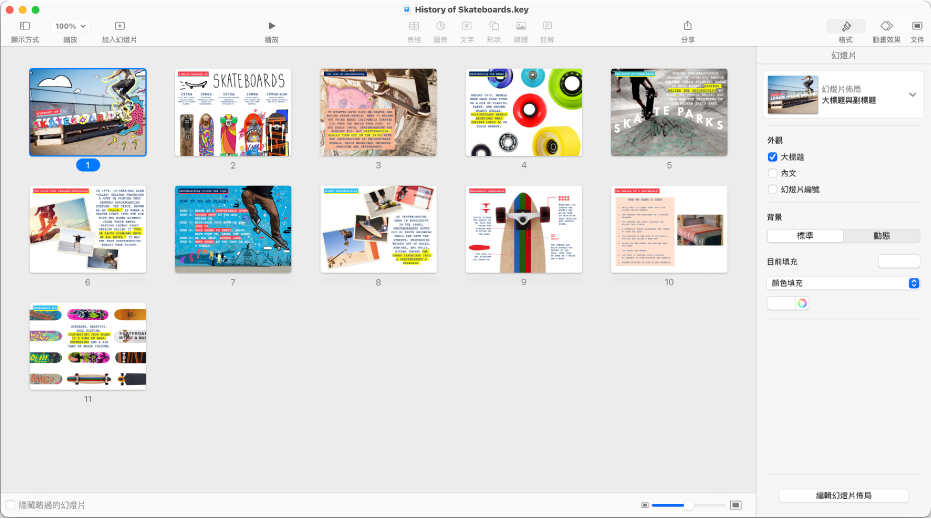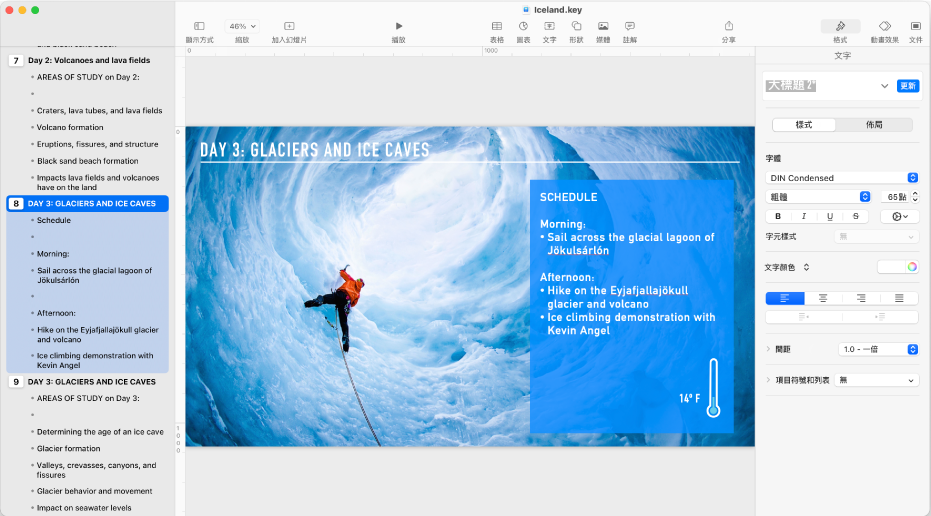Keynote

在 Mac 上的 Keynote 中更改工作顯示方式
你可以用不同方式來檢視幻燈片,以協助你整理和編輯簡報:
導覽器顯示方式(預設):會在左側幻燈片導覽器中顯示每張幻燈片的縮覽圖影像,以及在右側顯示所選幻燈片的完整畫面。你可以按一下幻燈片導覽器中的縮覽圖以跳至特定幻燈片或拖移縮覽圖以重新整理你的簡報。
僅包含幻燈片顯示方式:只會顯示幻燈片,不含縮覽圖導覽。此顯示方式在你要專注於個別幻燈片內容時相當實用。
光桌:像在光桌上一般顯示幻燈片縮覽圖。此顯示方式有利於你整理簡報,因為你可以一次查看更多幻燈片。你可以拖移幻燈片縮覽圖來更改它們的順序。
大綱顯示方式:會顯示每張幻燈片的大標題和包含項目符號的文字,下方在右側顯示所選幻燈片的預覽。這在製作簡報的初始草稿、文字豐富的簡報流程,或著重編輯簡報的架構時相當實用。
物件列表:你可以依照物件在幻燈片上層疊的順序來查看,然後執行如更改層疊順序、群組物件等動作。物件列表僅適用於導覽器顯示方式和僅包含幻燈片顯示方式。請參閱:使用物件列表來移動和編輯物件。