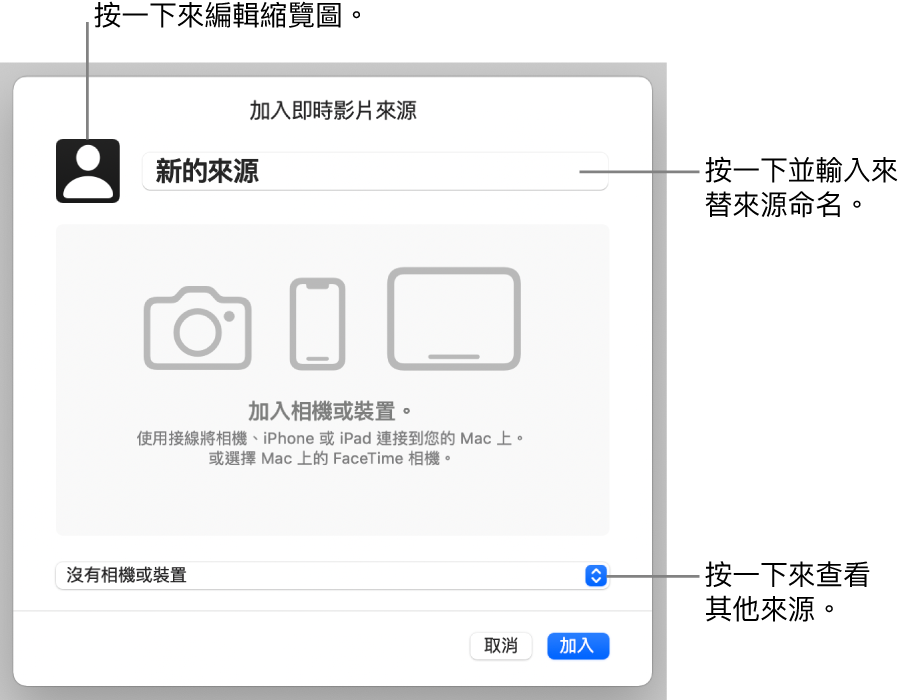Keynote

在 Mac 上的 Keynote 中加入即時影片
你可以將來自 Mac 內置相機的即時影片加入幻燈片中。你也可以使用 iPad、iPhone 或其他外接相機作為即時影片的來源。簡報中,即時影片只會在它所在的幻燈片出現時播放。你可以隨時開啟和關閉即時影片來源。
【重要事項】必須使用接線將外接相機或裝置連接到你的 Mac 才能錄製即時影片。在多方發表人幻燈片秀期間,只有連接到主持人電腦的相機或設備才能當做即時影片的來源。若要深入瞭解多方發表人幻燈片秀,請參閱:與多名發表人播放幻燈片秀。