
在 PC 上的 iTunes 中備份 iPhone、iPad 和 iPod touch
備份表示從您的 iPhone、iPad 和 iPod touch 複製某些檔案和設定到您的電腦上。備份是確保裝置毀損或遺失時,您不會遺失裝置上資訊的最好方法之一。您取得新裝置並想要將先前設定傳送到新裝置時,擁有一份備份也相當實用。
備份您的裝置
當您將裝置與電腦連接時,iTunes 即會自動備份您的裝置。但是您也可以隨時手動備份您的裝置。如果您有 iOS 3.0 或以上版本,iTunes 也可以加密備份以保護資料。
將您的裝置連接到您平常同步的電腦。
您可以使用 USB 或 USB-C 連接線或 Wi-Fi 連線來連接裝置。若要開啟 Wi-Fi 同步,請參閱: 透過 Wi-Fi 與裝置同步 PC 上的 iTunes 內容。
在 PC 上的 iTunes App
 中,按一下 iTunes 視窗左上方附近的「裝置」按鈕。
中,按一下 iTunes 視窗左上方附近的「裝置」按鈕。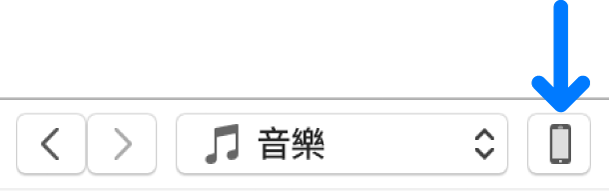
按一下「摘要」。
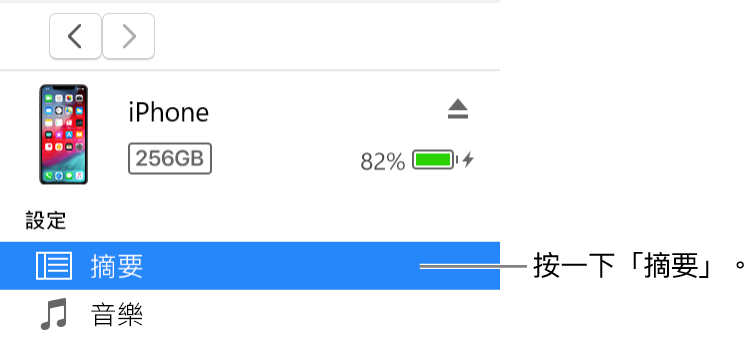
按一下「立即備份」(位於「備份」下方)。
若要為您的備份加密,選擇「加密 [裝置] 備份」,輸入密碼,然後按一下「設定密碼」。
若要查看儲存在您電腦上的備份,選擇「編輯」>「偏好設定...」,然後按一下「裝置」。已加密的備份會備份清單裡有一個鎖頭圖像。
從備份回復您的裝置
若您有需要將備份資訊回復到您的裝置上,可以進行設定。
將您的裝置連接到您平常同步的電腦。
您可以使用 USB 或 USB-C 連接線或 Wi-Fi 連線來連接裝置。若要開啟 Wi-Fi 同步,請參閱: 透過 Wi-Fi 與裝置同步 PC 上的 iTunes 內容。
在 PC 上的 iTunes App
 中,按一下 iTunes 視窗左上方附近的「裝置」按鈕。
中,按一下 iTunes 視窗左上方附近的「裝置」按鈕。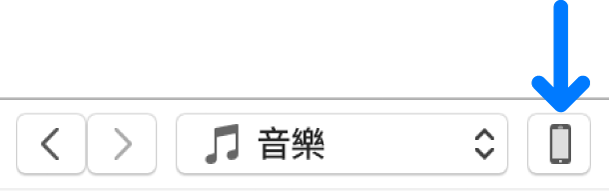
按一下「摘要」。
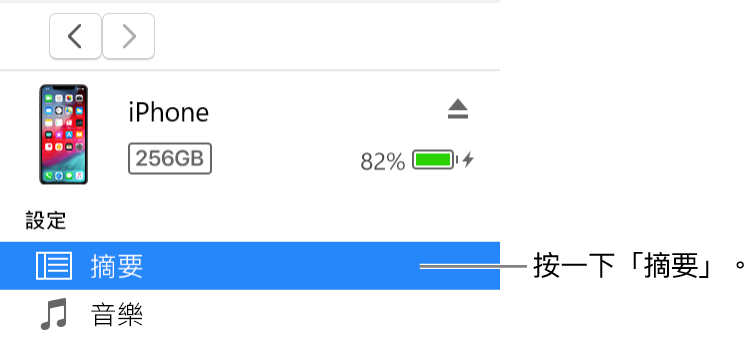
按一下「回復備份」。
若您的備份已加密,在回復檔案和設定之前,iTunes 會要求您輸入密碼。
自動備份的資訊包含:訊息、備忘錄、通話記錄、常用聯絡人、聲音設定、小工具設定和其他項目。此外,還會備份「相機膠卷」或「儲存的照片」中的照片。媒體檔案(如歌曲、影片和部分照片)都不會進行備份,但可以透過與 iTunes 同步來回復。
請參閱裝置的使用手冊或 Apple 支援網站。
【重要事項】在中斷裝置與電腦的連線之前,請按一下「退出」按鈕 ![]() 。
。