
在 Mac 上的 Pages 中追蹤變更
你可以針對內文文字以及文字框、形狀、和註腳(包括文件和章節尾註)中的文字追蹤變更。追蹤開啟時,變更文字會使用與鄰近文字不同的顏色來顯示,而變更列也會顯示在頁邊。
如要審閲、核准和拒絕變更,你可以使用複查工具列以及「註解與變更」側邊欄。
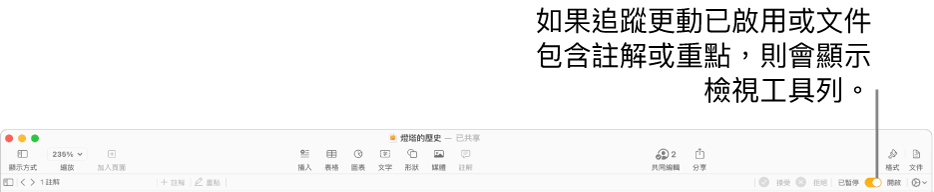
附註:如文件在 iCloud 上共享且你開啟追蹤變更,只有在 Mac、iOS 裝置或 iPadOS 裝置上使用 Pages 的人員可編輯文件。沒有 Pages App 且使用「iCloud 版 Pages」來共同編輯的人員則只能檢視文件。
開啟或關閉追蹤變更
請執行以下任何一項操作:
開啟追蹤:選擇「編輯」>「追蹤變更」(從螢幕最上方的「編輯」選單)。如複查工具列顯示在你的文件上方,你也可以按一下工具列中的「追蹤變更」。
關閉追蹤:按一下
 ,然後選擇「關閉追蹤」。你必須先接受或拒絕所有變更,才能關閉追蹤。
,然後選擇「關閉追蹤」。你必須先接受或拒絕所有變更,才能關閉追蹤。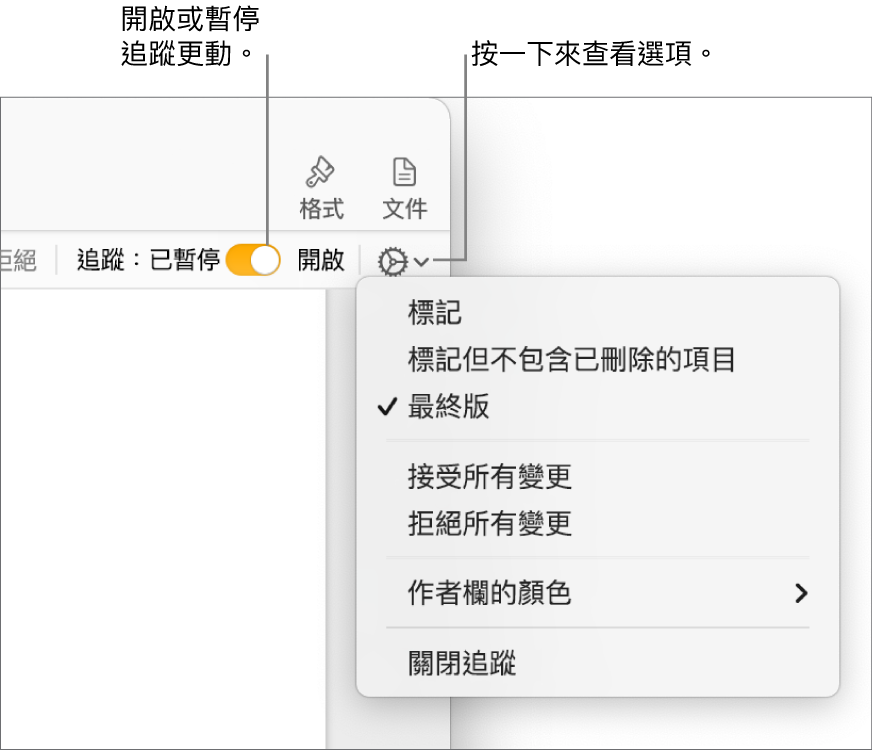
暫停追蹤:將複查工具列中的滑桿移至「暫停」。在追蹤暫停時所做的變更並不會顯示在標記中。
檢視或隱藏文件中的追蹤變更
在複查工具列中,按一下
 。
。選擇選項:
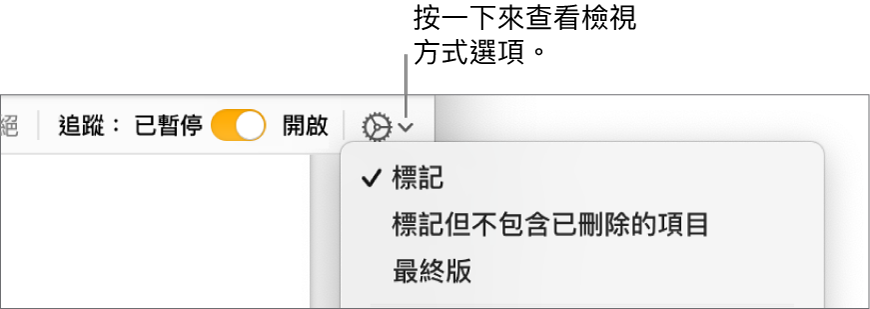
標記:會以刪除線標記刪除的文字,並以不同於周圍文字的顏色顯示新文字。
標記但不包含已刪除的項目:只會以不同於周圍文字的顏色顯示新文字。刪除的文字會隱藏。
最終版:顯示文字(不帶有標記),且隱藏了刪除的文字。Pages 會繼續追蹤變更,因此如你更改成不同的顯示方式,仍可看見它們。
接受或拒絕變更
如要確保所有變更為可見狀態,請按一下複查工具列中的
 ,然後將追蹤變更顯示方式設為「標記」。
,然後將追蹤變更顯示方式設為「標記」。請執行以下任何一項操作:
特定變更:將指標移至標記的文字上,然後按一下「接受」或「拒絕」。
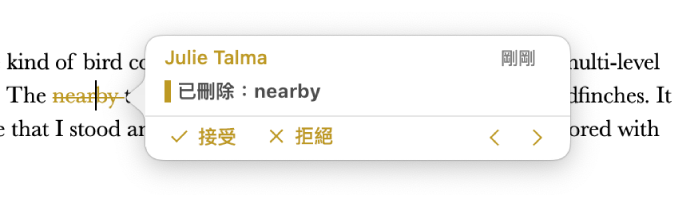
在「註解與變更」側邊欄中,你可以接受或拒絕變更。
同一文字範圍中的所有更改:選擇文字,然後按一下複查工具列中的「接受」或「拒絕」。所有在範圍內的追蹤變更會同時接受或拒絕。
如為文件中的所有文字:按一下複查工具列中的
 ,然後選擇「接受所有的變更」或「拒絕所有的變更」。
,然後選擇「接受所有的變更」或「拒絕所有的變更」。如你拒絕所有變更,文字會回復成你開始追蹤變更前的文見狀態。
在註解和變更側邊欄中審閲變更
你可以在「註解與變更」側邊欄(位於 Pages 視窗的左側)中複查和編輯註解。
如要開啟「註解與變更」側邊欄,請按一下工具列中的
 ,然後選擇「顯示『註解與變更』面板」。再按一下按鈕來關閉側邊欄。
,然後選擇「顯示『註解與變更』面板」。再按一下按鈕來關閉側邊欄。如要更改側邊欄中的顯示內容,請按一下側邊欄最上方的「顯示方式選項」以依據頁面或日期排序、依照作者過濾變更,以及隱藏註解或隱藏變更。
如你從「顯示方式選項」選單中選擇「按文件排序」,側邊欄會在你捲動文件的同時捲動。
如你按照作者過濾變更以便不在側邊欄中顯示你的變更,然後你做出變更,你的變更會顯示在文件中,但不會顯示在側邊欄中。如要在側邊欄中顯示變更,請將過濾條件更改為包括你的變更,或者按一下側邊欄最上方的「顯示全部」。
如要查看特定註解或變更,請將指標移至文件中該項目的上方;側邊欄會捲動來顯示內容,並會顯示線條來連接變更與其在側邊欄中的對應項目。如你沒有看到線條,請確定沒有選取任何側邊欄項目。
如要將側邊欄拉闊或縮窄,請拖移其右側邊緣。
如要更改側邊欄和註解中的文字大小,請選擇 Pages >「設定」(從螢幕最上方的 Pages 選單),然後按一下視窗最上方的「一般」。按一下「文字大小」彈出式選單,然後選擇一個大小。
如你將文件傳送給其他人,且他們在 iPhone 或 iPad 上的 Pages 中開啟文件,其會在「最終版」顯示方式中開啟(追蹤變更會被隱藏)。如要查看新增和刪除項目,他們必須點一下螢幕最上方的 ![]() 。
。