Pages

在 Mac 上的 Pages 中使用側邊欄
Pages 視窗在右側和左側提供側邊欄,提供修改文件、其設定和其他選項的控制項目。
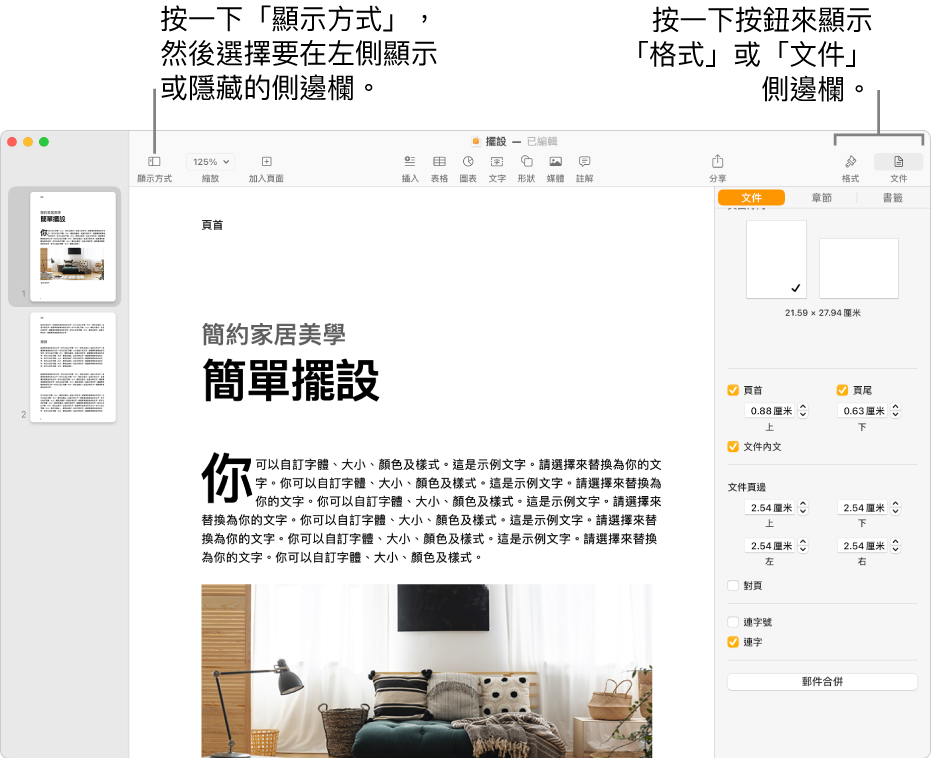
格式控制項目:顯示於指定時間在文件中所選項目的格式選項,如文字、形狀或圖表。其會顯示在 Pages 視窗的右側。如在文書處理文件中未選取任何項目,你會看到「章節」控制項目。如在頁面佈局文件中未選取任何項目,你會看到「頁面」控制項目。
文件控制項目:顯示設定頁面方向、頁面大小和頁邊;以及加入頁首、頁尾、書籤和文件章節的選項。其會顯示在 Pages 視窗的右側。
頁面縮圖:顯示你文件中所有頁面的縮圖。在此顯示方式中,你可以重新排列文件章節,並透過按一下其縮圖來導覽至特定頁面。其會顯示在 Pages 視窗的左側。
目錄:會顯示自動更新的目錄讓你導覽文件。項目是以你已套用段落樣式的文字產生,你可以選擇要在目錄中顯示的段落樣式。其會顯示在 Pages 視窗的左側。
註解與變更:參照面板,顯示你與其他人已加入到文件中的註解。你可以直接在面板中讀取、加入和編輯註解。其會顯示在 Pages 視窗的左側。
開啟和關閉側邊欄
右方側邊欄:按一下工具列中的「格式」
 或「文件」
或「文件」 以開啟側邊欄並顯示控制項目。如要關閉側邊欄,按一下使用中側邊欄的按鈕來將其關閉。例如,如你看得見格式控制項目,按一下「格式」
以開啟側邊欄並顯示控制項目。如要關閉側邊欄,按一下使用中側邊欄的按鈕來將其關閉。例如,如你看得見格式控制項目,按一下「格式」 來完全關閉側邊欄。你也可以選擇「顯示方式」>「隱藏檢閲器」(從螢幕最上方的「顯示方式」選單)。
來完全關閉側邊欄。你也可以選擇「顯示方式」>「隱藏檢閲器」(從螢幕最上方的「顯示方式」選單)。左方側邊欄:按一下工具列中的
 ,然後選擇「頁面縮圖」或「目錄」。如要完全關閉左方側邊欄,請選擇「只限文件」。如果正在顯示頁面縮圖或目錄,且你選擇了「顯示註解面板」,註解會出現在左方側邊欄旁邊。如要關閉,請選擇「隱藏註解面板」。
,然後選擇「頁面縮圖」或「目錄」。如要完全關閉左方側邊欄,請選擇「只限文件」。如果正在顯示頁面縮圖或目錄,且你選擇了「顯示註解面板」,註解會出現在左方側邊欄旁邊。如要關閉,請選擇「隱藏註解面板」。
感謝您提供意見。