
在 iPhone 上的 Pages 中加入並列印註解
你可以加入註解到文字、物件、圖表和表格輸入格。一個小方形在文件的左頁邊出現,表示註解已附加到文件(文字也會畫上重點)。附加至形狀的註解亦會以小方形表示。表格輸入格中的註解會以在輸入格角落的三角形表示。當你不要顯示註解時,可以加以隱藏,且你可以列印包括或不包括註解的文件。
當多位用户同時在編輯文件時,每位用户的註解都會以獨有的顏色顯示,並包括他們的作者姓名。任何人都可以回覆註解,此功能在你與其他人共同編輯時特別實用;你可以加入註解,然後來回查看回覆,可讓你們進行即時的對話。
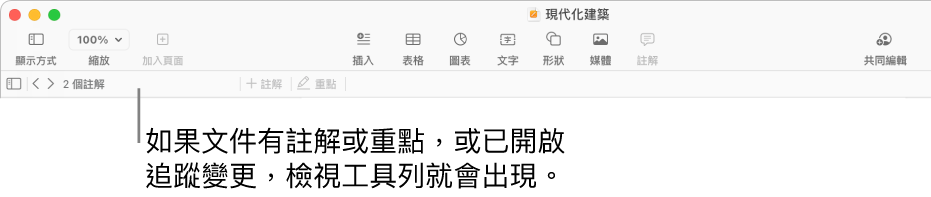
附註:除非你選擇該列印選項,否則註解不會在印出的文件中顯示。
加入、編輯或刪除註解
你可以加入及編輯你的註解,而任何人都可以刪除註解。
選擇文字、物件或表格輸入格,點一下
 ,然後點一下「註解」。
,然後點一下「註解」。輸入你的註解,點一下「完成」,從註解最上方向下輕掃控點來關閉註解。
如要檢視、編輯或刪除註解,請執行下列其中一項操作:
開啟註解:點一下註解標記。
編輯註解:如你是註解的作者,請點一下註解標記,在文字中點一下,輸入你的更改內容,然後點一下「完成」。
如有人回覆你的註解,你便無法點一下原始註解的文字來編輯。而且改為點一下註解最上方的
 。點一下「編輯註解」,進行更改,然後點一下「完成」。
。點一下「編輯註解」,進行更改,然後點一下「完成」。刪除註解:點一下註解標記,然後點一下註解底部的「刪除」。如有人回覆註解,此動作會刪除整個對話。只有回覆的作者或文件擁有者,才能刪除個別回覆。
複查註解
點一下註解標記。
請執行以下任何一項操作:
複查註解或對話:向上輕掃來展開顯示方式,然後捲動文字。如註解被截掉,請點一下「顯示更多」。如要快速返回註解最上方,請點一下 iPhone 螢幕最上方。如要縮減註解顯示方式的大小,請點一下註解上方的控點。
前往下一個或上一個註解(或重點):點一下註解底部的箭嘴。
檢視加入註解或回覆的日期和時間詳細資料:點一下註解或回覆旁邊的
 。只有註解或回覆的作者和文件的擁有者可以查看此資料。
。只有註解或回覆的作者和文件的擁有者可以查看此資料。
如要關閉註解,請在註解最上方的控點向下輕掃。
回覆註解或編輯你的回覆
刪除對話
點一下註解標記,然後點一下對話底部的「刪除」。
顯示或隱藏註解
點一下螢幕最上方的
 ,點一下「顯示方式選項」,然後開啟或關閉「註解」。
,點一下「顯示方式選項」,然後開啟或關閉「註解」。
如你將文件傳送給其他人,而他們在 iPhone 或 iPad 上開啟文件,其可能會在閲讀顯示方式中開啟。如要加入或編輯註解,收件人必須點一下螢幕最上方的 ![]() 。
。
列印註解
當你列印文件並包括註解時,註解會顯示在頁面左邊的直欄中,且帶編號的旗標會在文件中的相應文字或物件旁顯示。如註解超出左邊直欄,註解會在一或多頁額外頁面上顯示。
點一下
 ,點一下「列印」,然後開啟「列印註解」。
,點一下「列印」,然後開啟「列印註解」。點一下「下一步」,然後選擇打印機和份數。
點一下右上角的「列印」。
你亦可以將文件輸出為 PDF 並包括註解。
如需更多列印和列印選項的相關資料,請參閲:列印文件或信封。如要在 PDF 中包括註解,請參閲:輸出至 Word、PDF 或其他檔案格式。