
在 iPhone 上的 Pages 製作你的第一份文件
你可以使用任何一個 Pages 範本製作文書處理和頁面佈局文件。如要快速製作文書處理文件或頁面佈局文件,請參閲以下兩項工作。如要查看更詳細的格式及設計選項(包括另一種語言的格式化),請參閲第三項工作。
製作基本文書處理文件
開啟 Pages,然後在文件管理器中,點一下螢幕最上方的
 來開啟範本選擇器。
來開啟範本選擇器。如果文件已開啟,請點一下「文件」或左上角的
 來前往文件管理器。
來前往文件管理器。點一下「基本」類別中的一個空白範本。
如要查看範本,你可能需要先點一下「選擇範本」。
開始輸入。
在你到達頁面的末端時,就會自動加入新頁面。
當你完成時,請點一下「文件」或
 來關閉文件並返回文件管理器。
來關閉文件並返回文件管理器。
貼士:你也可以在已針對 iPhone 螢幕進行最佳化的顯示方式中快速製作基本文書處理文件。請參閲:在「螢幕顯示方式」中快速製作新文件。
如需關於選擇範本、加入影像,以及取代暫存區文字和影像的簡介資料,請參閲以下:製作和格式化文件。
製作基本頁面佈局文件
開啟 Pages,然後在文件管理器中,點一下螢幕最上方的
 來開啟範本選擇器。
來開啟範本選擇器。如果文件已開啟,請點一下「文件」或左上角的
 來前往文件管理器。
來前往文件管理器。點一下「基本」類別中的一個空白範本。
在文件的任何一頁的角落點一下(從而不選擇任何內容),然後點一下
 。
。為了更易於點按而不會意外選擇文字或物件,請以兩指縮放頁面。你亦可以在「頁面縮圖」顯示方式中點一下頁面縮圖。
點一下「文件」分頁,關閉「文件內文」,然後點一下對話中的「轉換」。
你可以使用這個方法來將任何文書處理範本轉換到頁面佈局範本。
點一下文件頁面以關閉控制項目。
如要加入文字框,點一下螢幕最上方的
 ,點一下
,點一下  ,然後在「基本」類別中,點一下「文字」。
,然後在「基本」類別中,點一下「文字」。文字框會加入到頁面上。在頁面佈局文件中,所有文字皆包括於文字框中。
請執行以下任何一項操作:
在文字框中加入文字:按兩下文字框來選擇暫存區文字,然後輸入。
移動文字框:如已選擇文字,點一下文字框外來取消選擇文字,再點一下文字框來選擇,然後拖移文字框到頁面上任何位置。
調整文字框大小:如已選擇文字,點一下文字框外來取消選擇文字,再點一下文字框來選擇,然後點一下文字框來顯示藍色調整大小控點。拖移上方、底部或側邊的一個控點來將文字框調整為橫向或直向,又或拖移角落控點來按比例調整大小。如底部出現剪裁指示器
 ,拖移它直到可看到所有文字。
,拖移它直到可看到所有文字。
當你完成時,請點一下「文件」或
 來關閉文件並返回文件管理器(你的文件會在你工作的同時自動儲存)。
來關閉文件並返回文件管理器(你的文件會在你工作的同時自動儲存)。
如需關於選擇範本、加入影像和其他物件,以及加入頁面的簡介資料,請參閲以下:製作和格式化文件。
製作和格式化文件
開啟 Pages,然後在文件管理器中,點一下螢幕最上方的
 來開啟範本選擇器(如下所示)。
來開啟範本選擇器(如下所示)。如果文件已開啟,請點一下「文件」或左上角的
 來前往文件管理器。
來前往文件管理器。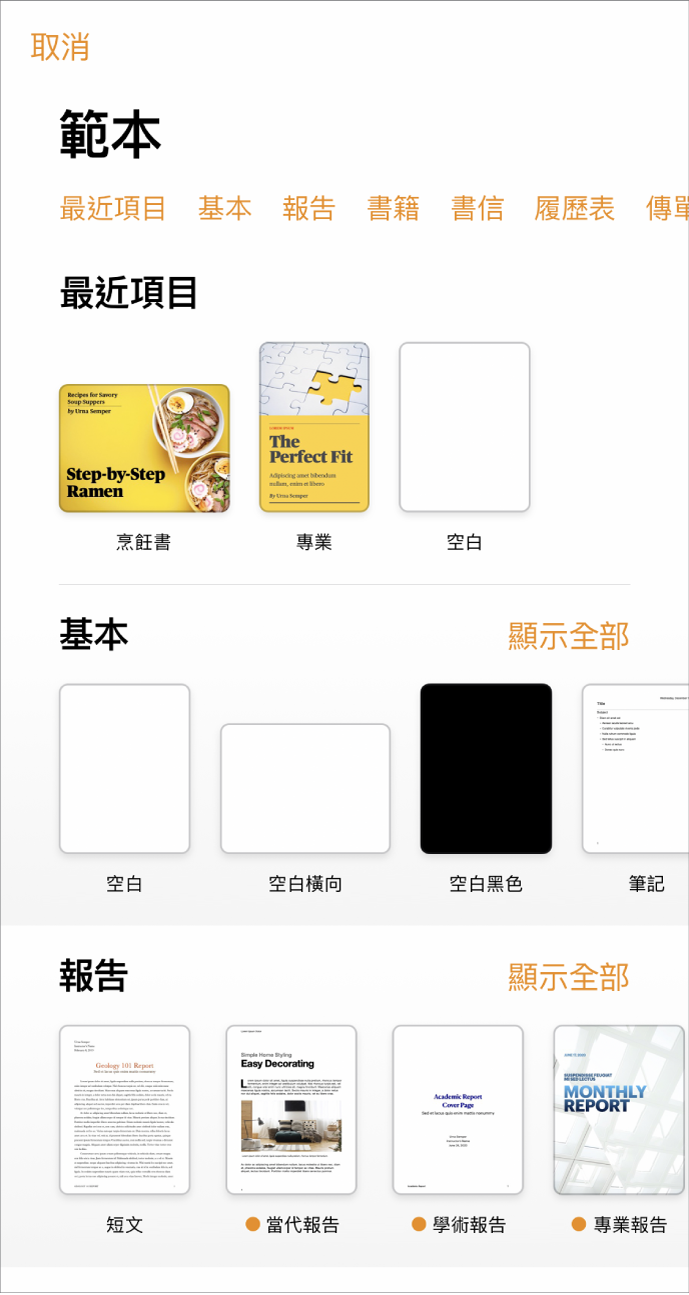
附註:如你想將另一種語言的慣用格式用於格式化表格和圖表資料,請在選擇範本前選擇語言。請參閲:將文件格式化為另一種語言。
在範本選擇器中,點一下螢幕最上方的類別名稱來檢視不同範本,然後點一下範本來開啟。
如要查看範本適用於文書處理或頁面佈局,點一下文件的角落(從而不選擇任何文字或物件),點一下
 ,點一下「文件」分頁,然後查看「文件內文」是否已開啟。如為是,其就是文書處理文件;如不是,則為頁面佈局文件。
,點一下「文件」分頁,然後查看「文件內文」是否已開啟。如為是,其就是文書處理文件;如不是,則為頁面佈局文件。請執行以下任何一項操作:
加入或編輯文字:在文書處理文件中,只需開始輸入。閃爍的插入點表示文字開始的位置。在頁面佈局文件中,加入文字框(請參閲下方),然後輸入。如要編輯文字,請選擇該文字然後輸入。如要格式化選擇的文字,請點一下
 來開啟文字控制項目。
來開啟文字控制項目。取代暫存區文字:點一下暫存區文字,然後輸入你自己的內容。部份範本的暫存區文字是以 lorem ipsum(亂碼拉丁文)書寫,但是你輸入用來取代它的文字會以你使用的語言顯示。
加入新文字框、影像、形狀或其他物件:點一下
 ,然後點一下其中一個物件按鈕。文字框在「基本」類別中歸類為一種形狀。
,然後點一下其中一個物件按鈕。文字框在「基本」類別中歸類為一種形狀。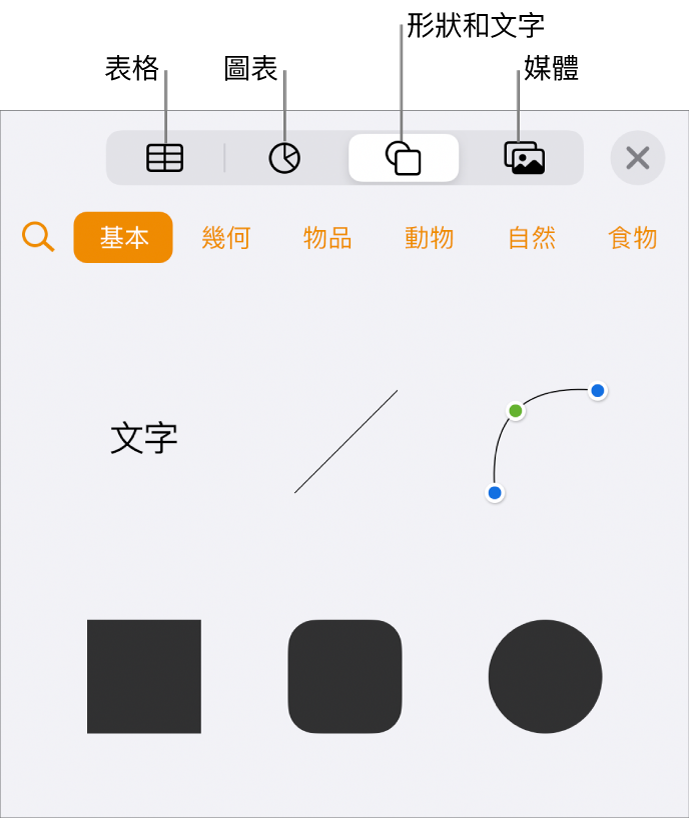
取代暫存區影像:點一下暫存區影像右下角的
 來選擇你自己的影像。
來選擇你自己的影像。
加入頁面:在文書處理文件中,你輸入到頁面尾端時,會自動加入新頁面。如要了解如何手動加入頁面以及在頁面佈局文件中加入頁面,請參閲:在 iPhone 上的 Pages 中加入頁面。
還原或重做最近的變更:如要還原最近的變更,請點一下「還原」或畫面最上方的
 。如你改變主意,請按住
。如你改變主意,請按住  ,然後點一下「重做」。
,然後點一下「重做」。
當你完成時,請點一下「文件」或
 來關閉文件並返回文件管理器(你的文件會在你工作的同時自動儲存)。
來關閉文件並返回文件管理器(你的文件會在你工作的同時自動儲存)。