
在 iCloud 版 Pages 中新增目錄。
若要更輕鬆地瀏覽文件,iCloud 版 Pages 可產生自動更新的目錄 (TOC)。TOC 中的項目為文件連結,您可按一下連結跳至該頁面。
TOC 會使用您文件中所用的 段落樣式。舉例來說,如果您套用標題段落樣式至章節標題,然後在 TOC 啟用標題樣式,則 TOC 也會加入那些標題。當您編輯內容時,TOC 會自動更新。
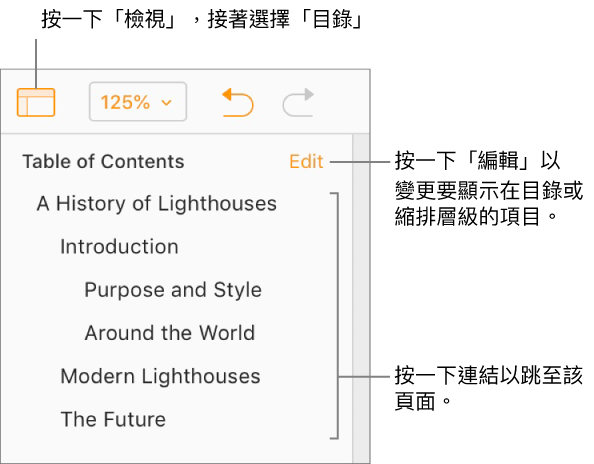
【注意】如果您以 PDF 或 EPUB 格式下載文件,支援瀏覽的閱讀器 App(例如 Apple Books)將包含 TOC。
建立目錄
如果您尚未啟用段落樣式,請在目錄欲顯示的文字套用段落樣式。
如果您建立文件的樣板包含您編輯過的預留內容,可能已套用部分的段落樣式。
按一下工具列中的「檢視」按鈕
 ,然後按一下「目錄」。
,然後按一下「目錄」。目錄項目將視使用樣板中 TOC 啟用的段落樣式而定(每個樣板因預設有特定啟用的樣式)。例如:在空白樣板(直向)中,目錄啟用使用「標題和頁首」樣式的段落。
若要更改目錄項目,請按一下目錄右上角的「編輯」後,執行下列任一操作:
更改啟用的段落樣式:選取或取消選取欲包含或排除的段落樣式。文件中使用所選段落樣式的文字會出現在目錄中。
更改項目縮排:按一下選取樣式右側的「縮排」或「減少縮排」按鈕。
使用目錄瀏覽
按一下工具列中的「檢視」按鈕
 ,然後按一下「目錄」,再按一下您想前往的項目。
,然後按一下「目錄」,再按一下您想前往的項目。
自訂目錄項目
您可以更改目錄中的文字樣式,以及各目錄項目的縮排層級。
若您在左側邊欄中還未看到目錄,請按一下工具列中的「檢視」按鈕
 ,再按一下「目錄」。
,再按一下「目錄」。目錄項目將視使用樣板中 TOC 啟用的段落樣式而定(每個樣板因預設有特定啟用的樣式)。例如:在空白樣板(直向)中,目錄啟用使用「標題和頁首」樣式的段落。您可依照後續說明,更改啟用的段落樣式。
按一下目錄右上角的「編輯」後,執行下列任一操作:
更改啟用的段落樣式:選取或取消選取欲包含或排除的段落樣式。文件中使用所選段落樣式的文字會出現在目錄中。
更改項目縮排:按一下選取樣式右側的「縮排」或「減少縮排」按鈕。
當您完成時,在列表外按一下將其關閉。
若您要共享文件,您須關閉並重新開啟目錄,才會顯示您或其他人對目錄所做的變更。