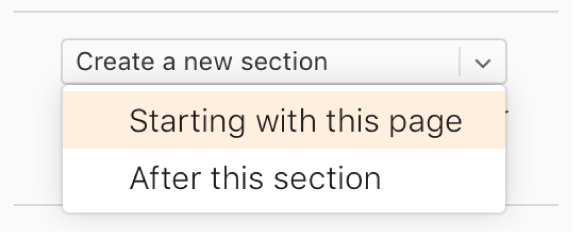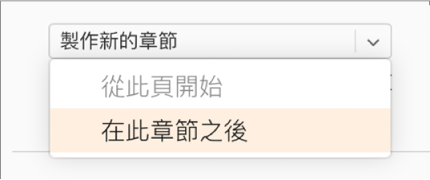在 iCloud 版 Pages 中新增章節
如果正在編輯文書處理文件,您可將文件分成多個章節,文件內容的不同部分(如書籍的章節或報告段落)便能套用不同頁碼、樣式、頁首、頁尾和背景。例如,您可能想要在頁首套用專屬的章節標題,或變更章節的視覺設計。
所有章節都從新頁面的頂端展開。您可從插入點或目前頁面的頂端將目前章節分成兩個章節,或在目前章節之後新增空白章節。
新增章節後,您可為其設定格式。您也會在檢視頁面縮覽圖中看到哪個頁面隸屬於章節。
在插入點展開新章節
您可在插入點所在的任何位置新增章節。例如,如果插入點位於段落開頭,新頁面的頂端便會以該段落展開新的章節。這能將目前章節有效分成兩個章節。
在文件中按一下您要開始新章節的任何位置,將插入點置於該處。
按一下工具列中的「插入」按鈕
 ,然後選擇「章節標記」。
,然後選擇「章節標記」。插入點前的任何內容仍屬於原有章節,而插入點後的內容則屬於新的章節,並從新頁面展開。
在目前頁面頂端展開新章節
設定章節格式
變更某章節的背景、頁首、頁尾和頁碼樣式時,變更會套用到目前章節中的所有頁面。
在頁面縮覽圖檢視畫面中,選取您要設定格式的章節中的任何頁面。
開啟「文件」
 側邊欄,然後按一下頂端的「章節」標籤頁。
側邊欄,然後按一下頂端的「章節」標籤頁。若要變更本章節的背景顏色,請選取背景註記框,按一下註記框右側的顏色框(外觀如長方形)並選取顏色。
您也可以在背景新增影像、自訂顏色或漸層效果(兩種顏色互相融合)。如需更多資訊,請參見更改頁面背景。
若要選取頁首和頁尾選項,請在「頁首及頁尾」下執行下列任一操作:
在章節首頁以外的所有頁面顯示頁首和頁尾:選取「在章節的首頁隱藏」註記框。
左右頁(針對採用對頁的文件)套用不同頁首和頁尾:選取「左右頁面不同」註記框。
套用有別於前一章節的不同頁碼、頁首或頁尾:取消選取「符合前一章節」註記框。
若要選取頁碼顯示方式,請在「頁碼」下執行下列任一操作:
選取整數、羅馬數字或字母頁碼格式:按一下「格式」彈出式選單,然後選取一個選項。
接續前一章節的頁碼:選取「從上一章節繼續」。
選取此章節的開始頁碼:選取「開始處」,然後輸入您希望本章節一開始要套用的頁碼(或按一下向上或向下箭頭)。
如果本文件已設為使用對頁,請按一下「章節開始於」右側的彈出式選單,然後選取一個選項,以決定章節內容開始的位置:
下一頁:從下一頁開始新章節,無論下一頁是左頁或右頁。如果您不希望文件中出現空白頁,請選擇「下一頁」。
右頁:從下一個右頁開始新章節。如果文件的下一頁是左側頁面,將會在新章節開始的右頁之前插入一頁空白頁。
左頁:從下一個左頁開始新章節。如果文件的下一頁是右側頁面,將會在新章節開始的左頁之前插入一頁空白頁。
檢視文件章節
依照預設(除非您一開始使用的是已有多個章節的樣板),選取新增額外章節之前,文書處理文件中的所有頁面都屬於相同章節。在「頁面縮覽圖」檢視畫面中,您可以看到文書處理文件中的哪個頁面屬於特定章節。
【注意】在頁面佈局文件中,每頁都有各自的章節(您無法將頁面佈局的頁面分成額外的章節)。
按一下工具列中的「檢視」按鈕
 ,顯示頁面縮覽圖,然後按一下側邊欄中的頁面縮覽圖。所有相同章節的頁面背後會出現醒目提示。
,顯示頁面縮覽圖,然後按一下側邊欄中的頁面縮覽圖。所有相同章節的頁面背後會出現醒目提示。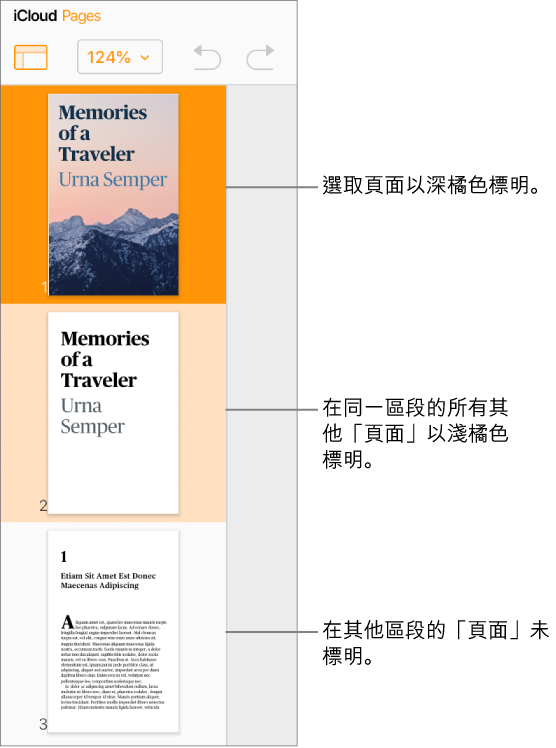
將章節加到文書處理文件也能讓重新排列、複製或刪除文件內容的特定部分變得更輕鬆。請參閱重新排列頁面或章節、複製頁面或章節,或刪除頁面或章節。