
在 iCloud 版 Pages 中使用顏色或影像填充物件
您可以使用實色、漸層效果(兩種顏色互相融合)或影像來填充文字框、形狀、頁面和圖表背景。
使用顏色或漸層填充物件
顏色填充選項包括一些為了搭配目前樣板而設計的預設顏色,或是您也可以使用色輪和其他顏色控制項目,來建立自訂顏色填充。
選取文字框、形狀(除線條之外)或圖表。
請執行下列其中一項操作:
文字框或形狀:按一下「格式」
 側邊欄頂端的「樣式」,然後選取「填充」註記框。
側邊欄頂端的「樣式」,然後選取「填充」註記框。圖表:按一下「格式」
 側邊欄最上方的「圖表」,然後選取「背景」註記框。
側邊欄最上方的「圖表」,然後選取「背景」註記框。
選取下列填充類型的其中一種:
為了搭配目前樣板而設計的預設顏色或漸層效果:按一下「填充」或「背景」註記框右側的預設顏色框,然後選擇顏色或漸層效果。
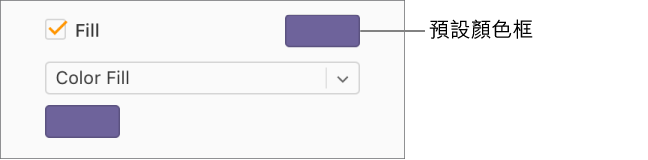
【注意】此動作中的影像會顯示已選取「填充」註記框。選取「背景」註記框後,會出現相同的顏色框和彈出式選單選項。
自訂顏色或漸層效果:按一下註記框下方的彈出式選單,再選取「顏色填充」或「漸層填充」。按一下自訂彈出式選單下方的自訂色盤,再選擇顏色。
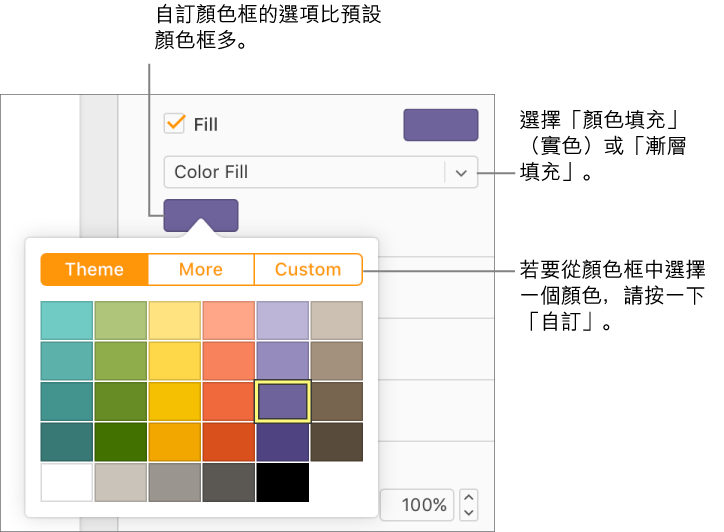
自訂顏色框較預設顏色框有更多選項可供選擇。若要選取色輪中的顏色,請按一下顏色上方的「自訂」,再拖移色輪上的標記或拖移滑桿,以調整飽和度、亮度和透明度。
當您選擇「漸層填充」時,彈出式選單下方會出現兩個色輪,請從兩個色輪各自選擇一個顏色作為漸層開始顏色和結束顏色。
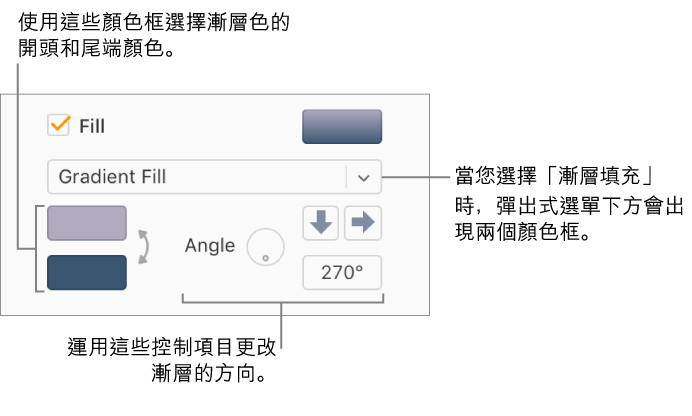
使用影像填充物件
選取文字框、形狀(除線條之外)或圖表。
請執行下列其中一項操作:
文字框或形狀:按一下「格式」
 側邊欄頂端的「樣式」,然後選取「填充」註記框。
側邊欄頂端的「樣式」,然後選取「填充」註記框。圖表:按一下「格式」
 側邊欄最上方的「圖表」,然後選取「背景」註記框。
側邊欄最上方的「圖表」,然後選取「背景」註記框。
按一下「填充」或「背景」註記框下方的彈出式選單。若您想在影像上加入色調,請選擇「影像填充」或「進階影像填充」。
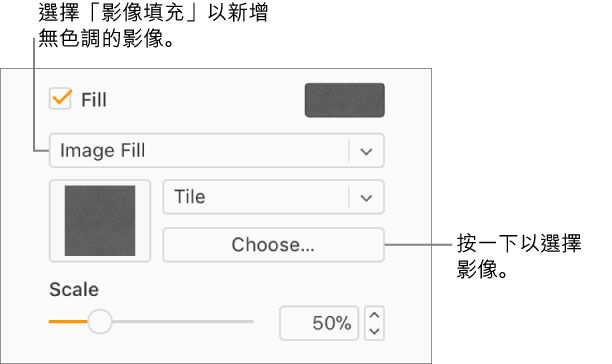
【注意】上方的影像會顯示已選取「填充」註記框。選取「背景」註記框後,會出現相同的顏色框和彈出式選單選項。
按一下「選擇」,導覽至您的照片,然後按兩下具有 .jpg、.png 或 .gif 副檔名的影像檔案。
若要更改影像填充物體的方式,請按一下「選取」按鈕上方的彈出式視窗,並選取選項,或拖移滑桿。
若已選取「進階影像填充」,請按一下出現在「選取」按鈕右方的顏色框,再選取色調顏色。
請選取搭配目前範本的顏色,或按一下「自訂」再從色輪選取顏色 (您可以在此調整飽和度、亮度和透明度)。
若要移除色調,請按一下「填充」或背景註記框下方的彈出式選單,再從彈出式選單上選取「影像填充」 (請不要選擇「進階影像填充」)。
移除顏色或影像填充
【提示】您也可以更改線條、陰影、邊線、文字與更多物件的顏色,只要您在側邊欄中看到顏色框,就可以按一下將顏色新增至頁面上的所選內容。