Mac 版 Numbers 使用手冊

在 Mac 上的 Numbers 中使用對齊參考線
使用對齊和間距參考線來協助你在工作表上精確地擺放物件。開啟參考線時,當你拖移物件來與另一個物件對齊或設定等距距離時,參考線會顯示在工作表上。你可以視需要將參考線開啟或關閉。
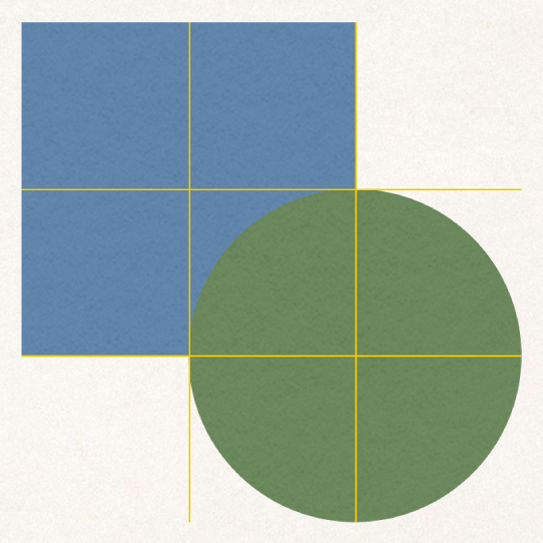
你也可以加入自己的水平或垂直對齊參考線,並將其置於工作表上的任何位置。這些持續性對齊參考線在你拖移物件時不會出現和消失,但當你進行操作時會維持可見的狀態。
開啟對齊參考線
選擇 Numbers >「設定」(從螢幕最上方的 Numbers 選單),然後按一下設定視窗最上方的「間尺」。
選擇以下任何選項:
在物件中央顯示參考線:表示物件的中央與另一個物件的中央或工作表的中央對齊。
在物件邊緣顯示參考線:表示物件的邊緣對齊另一個物件或是工作表的邊緣。
顯示相對大小的參考線:表示物件在某一特定維度(如高度)符合另一個物件的大小。
顯示相對間距的參考線:表示有三個或更多物件在直線上的間距相等。
你也可以更改對齊參考線的顏色。在「間尺」設定中,按一下「對齊參考線」旁的顏色框,然後選擇顏色。
加入持續性對齊參考線
即使你離開工作表稍後再返回,你仍可以加入在你工作時持續顯示在工作表上的對齊參考線。你可以視需要加入多條參考線,並對其定位以符合你的需求。對齊參考線在每個工作表中都是獨有的。
如你沒看到間尺,請按一下工具列中的
 ,然後選擇「顯示間尺」。
,然後選擇「顯示間尺」。將指標移至垂直或水平間尺上,然後拖至工作表中。
如要更改對齊參考線的位置,請拖移它。
移除、隱藏或清除持續性對齊參考線
請執行以下任何一項操作:
移除水平參考線:將其向上拖移離開工作表。
移除垂直參考線:將其向左拖移離開工作表。
隱藏所有參考線:選擇「顯示方式」>「參考線」>「隱藏參考線」(從螢幕最上方的「顯示方式」選單,而非工具列中的「顯示方式」按鈕)。
如要再次顯示參考線,請選擇「顯示方式」>「參考線」>「顯示參考線」。
清除所有參考線:選擇「顯示方式」>「參考線」>「清除工作表上的所有參考線」。
更改對齊參考線的顏色
選擇 Numbers >「設定」(從螢幕最上方的 Numbers 選單),然後按一下「間尺」。
按一下「對齊參考線」旁的顏色框,然後選擇顏色。
貼士:你可以加入按鈕到工具列中來顯示和隱藏參考線。