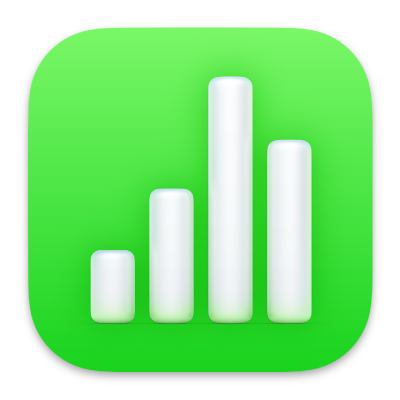

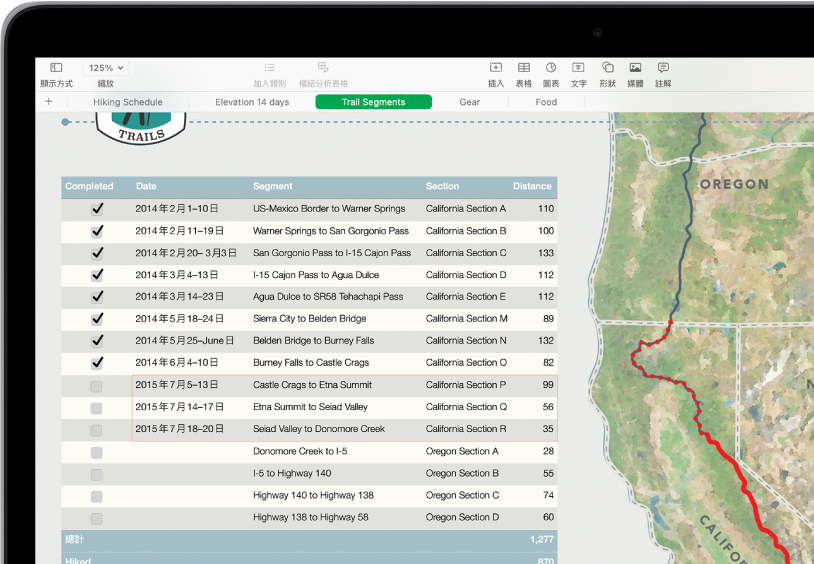
加入資料到表格
輸入你自己的資料,或從其他檔案輸入資料。你也可以將多種公式(例如總和或平均值)加至輸入格。如要整理資料和識別趨勢,你可以加入過濾條件、將資料分類、製作樞紐分析表格和進行其他操作。
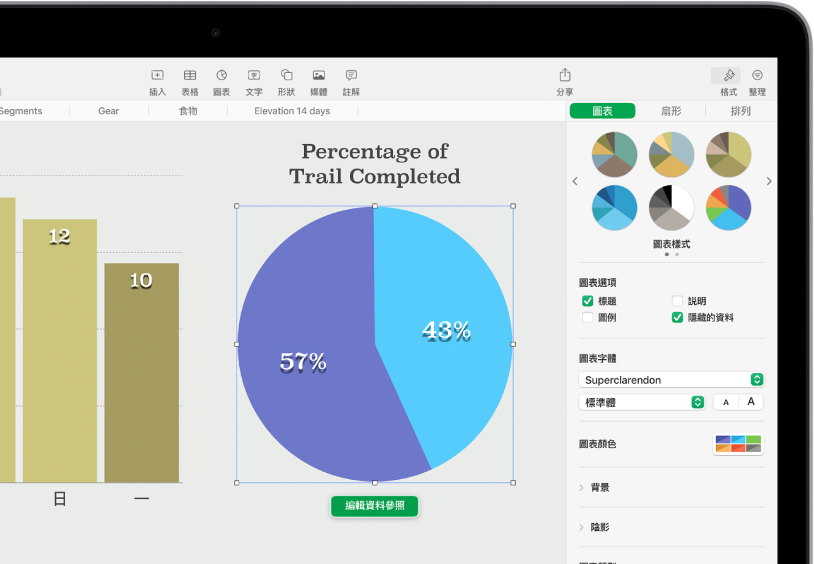
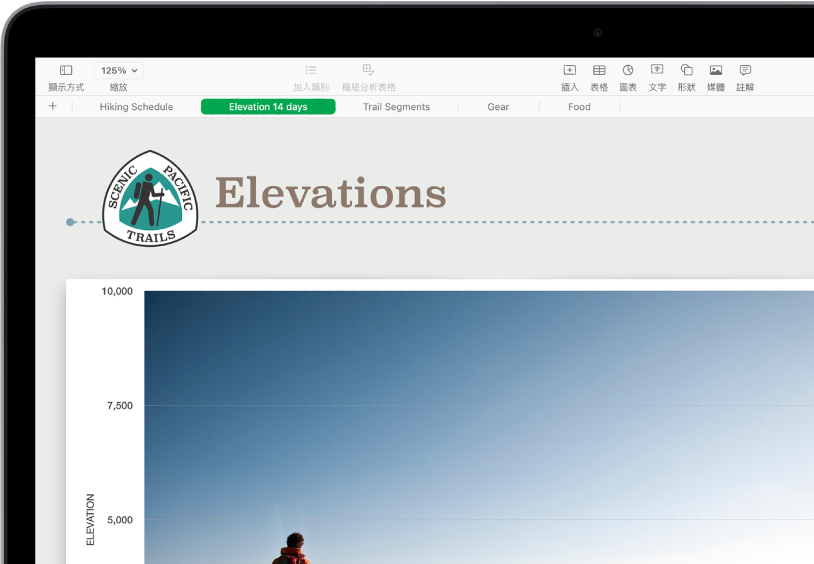
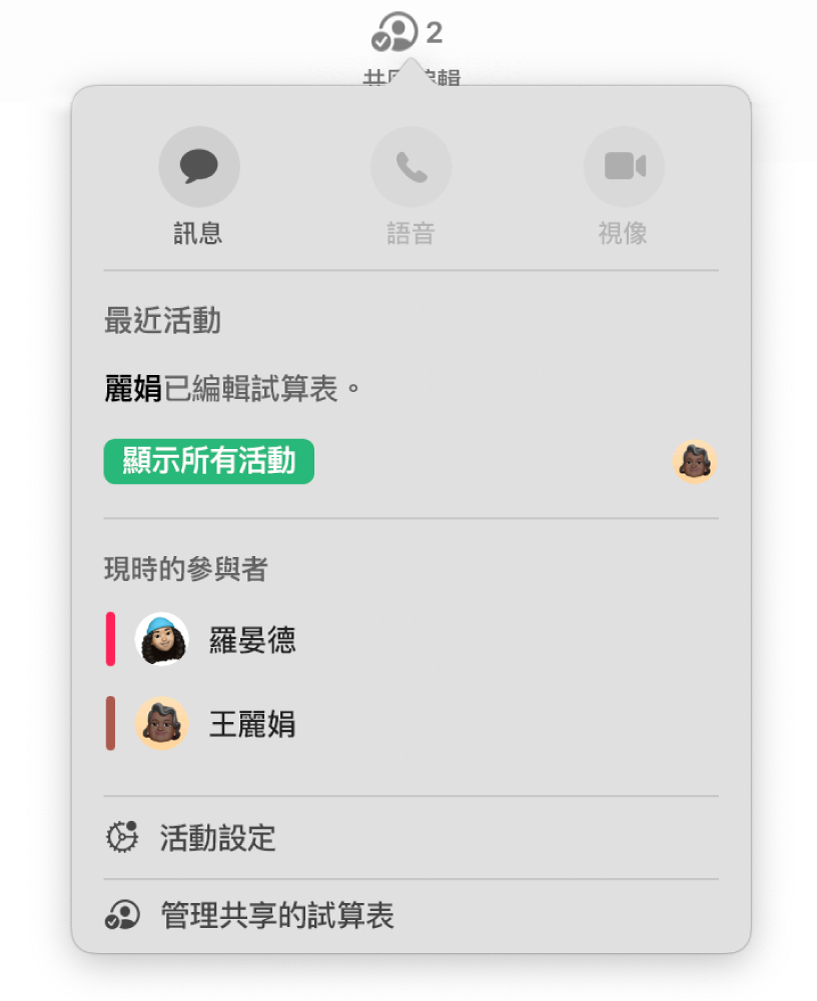
此手冊能助你在 Mac 上開始使用 Numbers 14.4。(如要查看你擁有的 Numbers 版本,請在螢幕最上方的 Numbers 選單上選擇 Numbers >「關於 Numbers」。)如要探索「Numbers 使用手冊」,請按一下靠近本頁最上方的「目錄」,或在搜尋欄位中輸入單字或詞組。
如需更多協助,請瀏覽 Numbers 支援網站。
Mac 版 Numbers 使用手冊
感謝您提供意見。